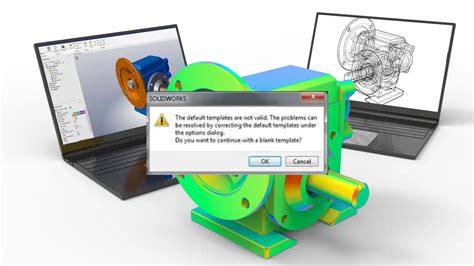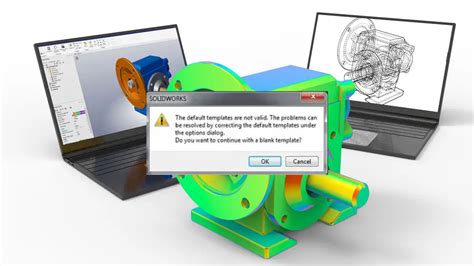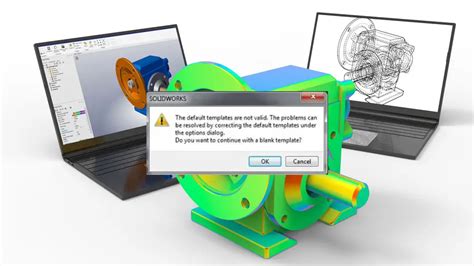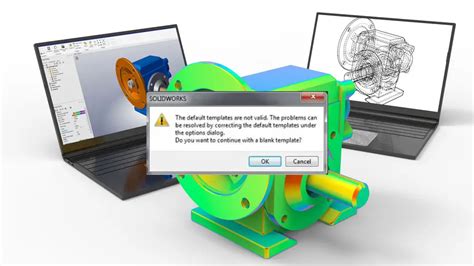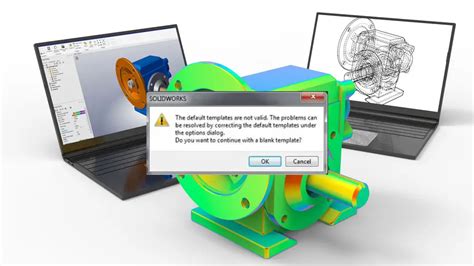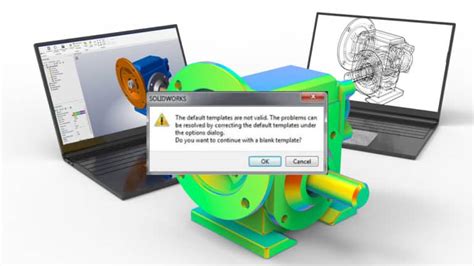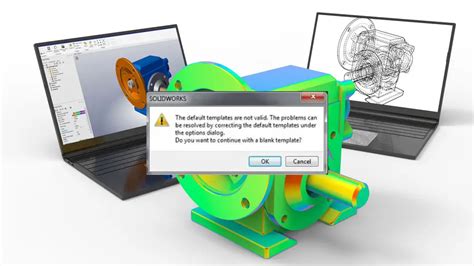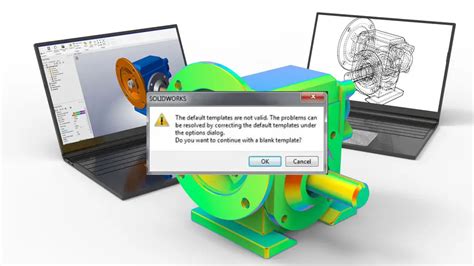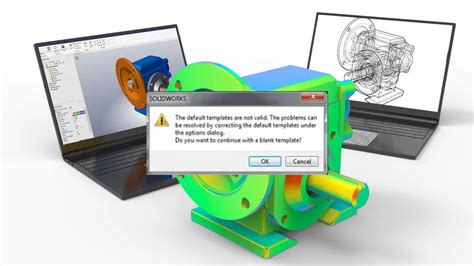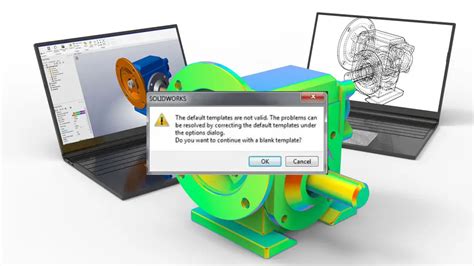Understanding the "Solidworks Default Templates Are Not Valid" Error
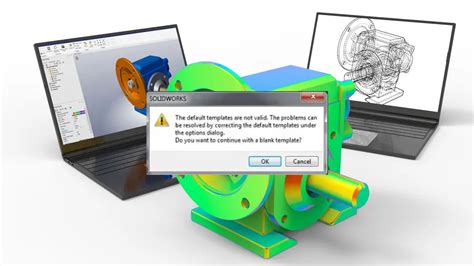
If you're a Solidworks user, you may have encountered the frustrating "Solidworks default templates are not valid" error. This error can occur when you try to create a new part, assembly, or drawing, and it can prevent you from working efficiently. In this article, we'll explore the possible causes of this error and provide step-by-step solutions to fix it.
Causes of the "Solidworks Default Templates Are Not Valid" Error
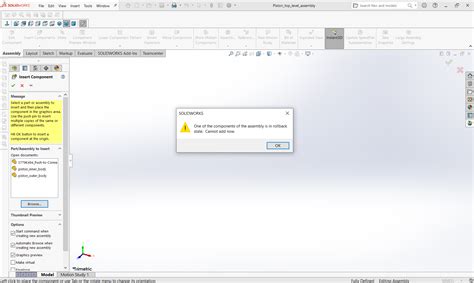
Before we dive into the solutions, let's take a look at some possible causes of this error:
- Corrupted template files: Solidworks templates can become corrupted due to various reasons such as software conflicts, disk errors, or user mistakes.
- Incorrect template locations: If the template locations are not correctly set in Solidworks, it can lead to this error.
- Incompatible templates: Using templates from an older or newer version of Solidworks can cause compatibility issues.
- System or software conflicts: Conflicts with other software or system settings can also cause this error.
Troubleshooting Steps to Fix the Error
To resolve the "Solidworks default templates are not valid" error, follow these step-by-step troubleshooting steps:
- Reset Solidworks settings: Try resetting Solidworks settings to their default values. To do this, go to "Tools" > "Options" > "System Options" > "Reset" and select "Reset to defaults."
- Check template locations: Ensure that the template locations are correctly set in Solidworks. Go to "Tools" > "Options" > "System Options" > "File Locations" and verify that the template locations are set to the correct folders.
- Repair or reinstall Solidworks: If the error persists, try repairing or reinstalling Solidworks. This can help resolve any software conflicts or corrupted files.
- Update Solidworks: Make sure you're running the latest version of Solidworks. Updates often include bug fixes and improvements that can resolve errors like this.
- Delete and recreate templates: Try deleting the default templates and recreating them. To do this, go to the "C:\ProgramData\SOLIDWORKS\SOLIDWORKS
\templates" folder and delete the existing templates. Then, restart Solidworks and try creating a new part, assembly, or drawing.
Advanced Troubleshooting Steps
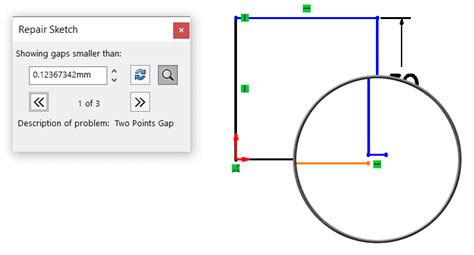
If the above steps don't resolve the issue, try these advanced troubleshooting steps:
- Run Solidworks in safe mode: Try running Solidworks in safe mode to disable any add-ins or third-party software that may be causing conflicts.
- Disable add-ins: Disable any add-ins or plugins that you've installed in Solidworks.
- Check system files: Use the System File Checker (SFC) tool to scan and repair any corrupted system files.
- Reinstall Microsoft Visual Studio: If you're using a 64-bit version of Solidworks, try reinstalling Microsoft Visual Studio.
Preventing Future Errors
To prevent future occurrences of the "Solidworks default templates are not valid" error, follow these best practices:
- Regularly back up your templates and settings.
- Keep your Solidworks software up to date.
- Avoid modifying system files or settings unless necessary.
- Use compatible templates and software.
Conclusion
The "Solidworks default templates are not valid" error can be frustrating, but by following these troubleshooting steps, you should be able to resolve the issue. Remember to regularly back up your templates and settings, keep your software up to date, and avoid modifying system files or settings unless necessary.
Solidworks Error Templates Not Valid Image Gallery