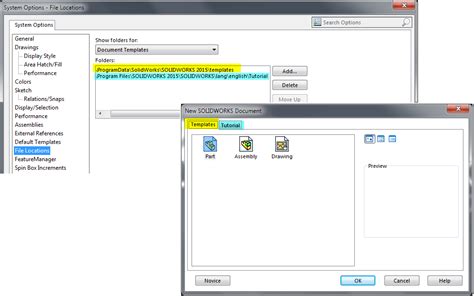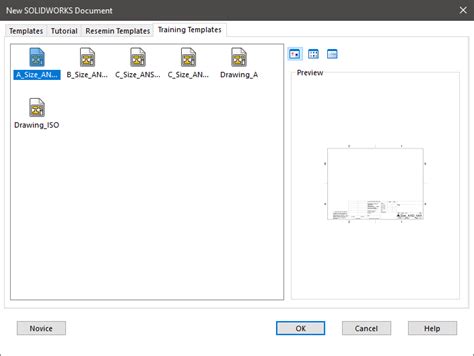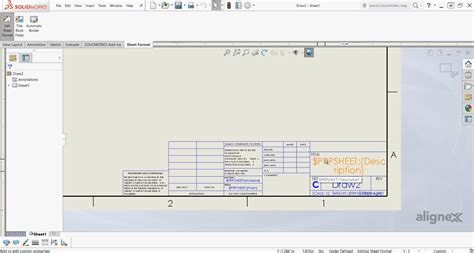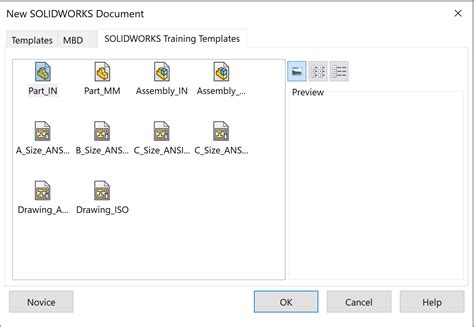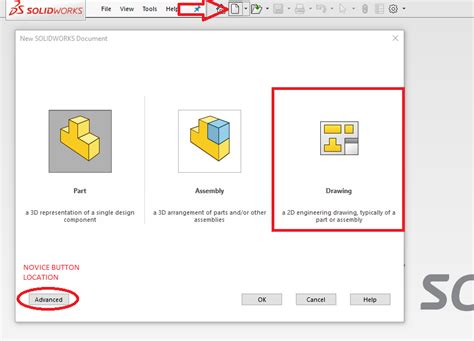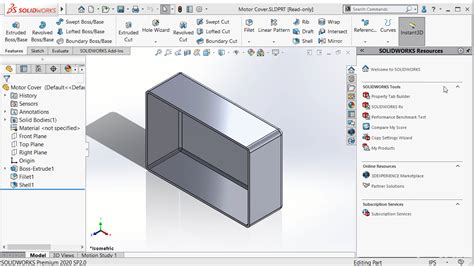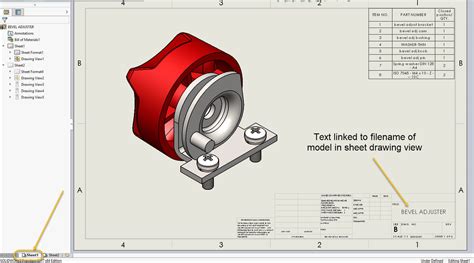Finding the location of SolidWorks drawing templates can be a daunting task, especially for beginners. However, understanding where these templates are stored and how to access them can greatly enhance your productivity and workflow. In this article, we will explore five ways to find the SolidWorks drawing template location, making it easier for you to manage and customize your templates.
Why Are SolidWorks Drawing Templates Important?
Before diving into the methods for finding the template location, it's essential to understand the significance of SolidWorks drawing templates. These templates serve as the foundation for creating new drawings, providing a pre-defined structure and settings that save time and ensure consistency across your designs. With a well-organized template, you can focus on the design process rather than starting from scratch.

Method 1: Using the Default Template Location
By default, SolidWorks stores its drawing templates in the "C:\ProgramData\SolidWorks\SolidWorks [Version]\lang\english" folder. Here, [Version] represents the version of SolidWorks you are using (e.g., SolidWorks 2022). This folder contains a range of pre-installed templates that cater to different design requirements.
To access this location:
- Open the Windows File Explorer.
- Navigate to the "C:\ProgramData\SolidWorks\SolidWorks [Version]\lang\english" folder.
- Look for the "Templates" folder, which contains the default drawing templates.
Method 2: Checking the SolidWorks Options
Another way to find the SolidWorks drawing template location is by checking the SolidWorks Options. This method allows you to view the current template location and even modify it if needed.
To access the SolidWorks Options:
- Open SolidWorks and go to "Tools" > "Options."
- In the "Options" dialog box, click on the "System Options" tab.
- Scroll down to the "File Locations" section.
- Look for the "Template" location, which displays the current path for your drawing templates.
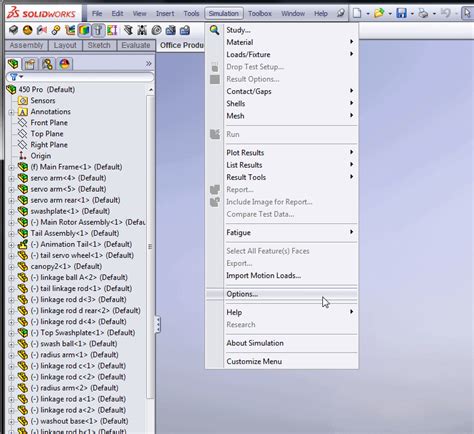
Method 3: Using the Windows Registry
The Windows Registry stores information about the SolidWorks installation, including the template location. However, be cautious when accessing the Registry, as incorrect modifications can cause issues with your SolidWorks installation.
To access the Windows Registry:
- Press the Windows key + R to open the Run dialog box.
- Type "regedit" and press Enter.
- Navigate to the "HKEY_CURRENT_USER\Software\SolidWorks\SolidWorks [Version]" key.
- Look for the "Template" value, which contains the path to your drawing templates.
Method 4: Searching for Templates in the SolidWorks Folder
If you have installed SolidWorks on a different drive or folder, you can search for the templates within the SolidWorks installation directory. This method is useful when you're unsure about the template location.
To search for templates:
- Open the Windows File Explorer.
- Navigate to the SolidWorks installation folder (usually "C:\Program Files\SolidWorks").
- Press the Ctrl + F keys to open the search function.
- Type " templates" in the search bar and press Enter.
- The search results should display the location of your drawing templates.
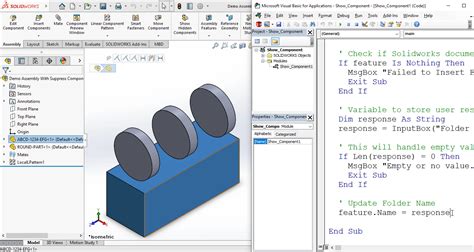
Method 5: Creating a Custom Template Location
If you prefer to store your drawing templates in a custom location, you can create a new folder and update the SolidWorks Options to reflect the change.
To create a custom template location:
- Open the Windows File Explorer.
- Create a new folder to store your drawing templates (e.g., "C:\SolidWorks Templates").
- Open SolidWorks and go to "Tools" > "Options."
- In the "Options" dialog box, click on the "System Options" tab.
- Scroll down to the "File Locations" section.
- Update the "Template" location to point to your custom folder.
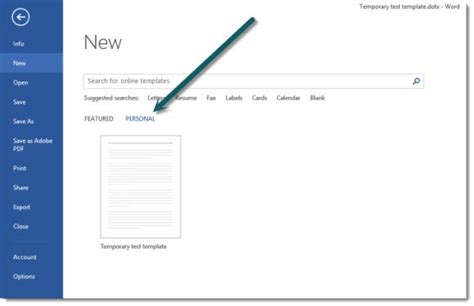
Conclusion
Finding the SolidWorks drawing template location is essential for efficient design and customization. By using one of the five methods outlined above, you can easily locate and manage your templates, saving time and enhancing your productivity.
Gallery of SolidWorks Drawing Template Images
SolidWorks Drawing Template Image Gallery