If you're an Excel user, you're probably familiar with the Solver add-in, a powerful tool that helps you find optimal solutions to complex problems. However, like any software, Solver can sometimes malfunction or refuse to work as expected. If you're experiencing issues with Solver not working in Excel, don't worry – we've got you covered. In this article, we'll explore five ways to fix Solver not working in Excel.
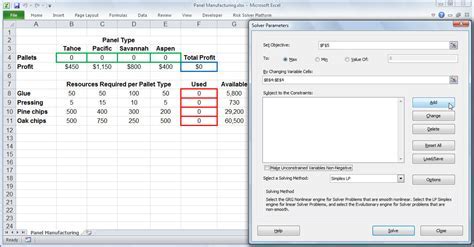
1. Enable the Solver Add-in
One of the most common reasons Solver doesn't work is that the add-in is not enabled. To enable the Solver add-in, follow these steps:
- Go to the "File" tab in Excel
- Click on "Options"
- In the Excel Options dialog box, click on "Add-ins"
- In the Manage box, select "Excel Add-ins" and click "Go"
- Check if the "Solver Add-in" is listed and checked
- If it's not checked, check the box next to it and click "OK"
Verify Solver is Installed
If you don't see the Solver add-in in the list, you may need to install it. To install Solver, follow these steps:
- Go to the "File" tab in Excel
- Click on "Options"
- In the Excel Options dialog box, click on "Add-ins"
- In the Manage box, select "Excel Add-ins" and click "Go"
- Click on "Browse" and navigate to the Solver installation file (usually located in the Office installation directory)
- Follow the installation prompts to install Solver
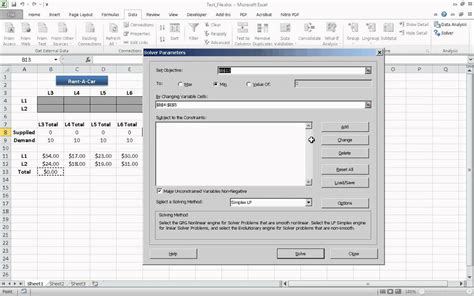
2. Check for Conflicting Add-ins
Sometimes, other add-ins can conflict with Solver and prevent it from working. To troubleshoot, try disabling other add-ins and see if Solver works. To disable an add-in, follow these steps:
- Go to the "File" tab in Excel
- Click on "Options"
- In the Excel Options dialog box, click on "Add-ins"
- In the Manage box, select "Excel Add-ins" and click "Go"
- Uncheck the box next to the add-in you want to disable
- Click "OK" and try using Solver again
Systematically Disable Add-ins
If disabling add-ins one by one doesn't work, try systematically disabling all add-ins and then re-enabling them one by one. This will help you identify which add-in is causing the conflict.
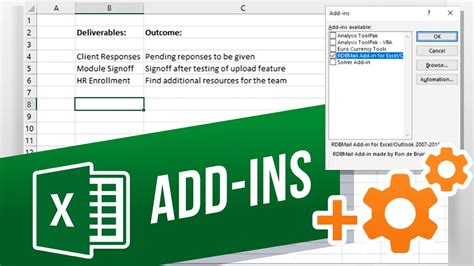
3. Update Excel and Solver
Outdated versions of Excel and Solver can cause compatibility issues. To ensure you're running the latest versions, follow these steps:
- Go to the "File" tab in Excel
- Click on "Account"
- Click on "Update Options"
- Click on "Update Now"
Check for Solver Updates
To check for Solver updates, follow these steps:
- Go to the "File" tab in Excel
- Click on "Options"
- In the Excel Options dialog box, click on "Add-ins"
- In the Manage box, select "Excel Add-ins" and click "Go"
- Click on "Browse" and navigate to the Solver installation file (usually located in the Office installation directory)
- Follow the installation prompts to update Solver
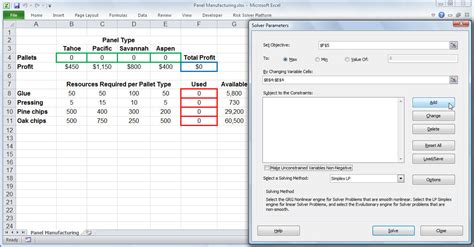
4. Reset Solver Settings
Sometimes, Solver's settings can become corrupted, causing it to malfunction. To reset Solver settings, follow these steps:
- Go to the "File" tab in Excel
- Click on "Options"
- In the Excel Options dialog box, click on "Add-ins"
- In the Manage box, select "Excel Add-ins" and click "Go"
- Click on "Browse" and navigate to the Solver installation file (usually located in the Office installation directory)
- Follow the installation prompts to reset Solver settings
Reinstall Solver
If resetting Solver settings doesn't work, try reinstalling Solver. To reinstall Solver, follow these steps:
- Go to the "File" tab in Excel
- Click on "Options"
- In the Excel Options dialog box, click on "Add-ins"
- In the Manage box, select "Excel Add-ins" and click "Go"
- Click on "Browse" and navigate to the Solver installation file (usually located in the Office installation directory)
- Follow the installation prompts to reinstall Solver
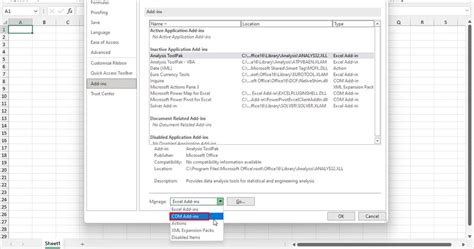
5. Contact Microsoft Support
If none of the above steps work, it's possible that there's a more serious issue with your Excel or Solver installation. In this case, it's best to contact Microsoft support for further assistance.
Provide Detailed Information
When contacting Microsoft support, be sure to provide detailed information about your issue, including:
- Your Excel version
- Your Solver version
- Any error messages you're receiving
- The steps you've taken to troubleshoot the issue
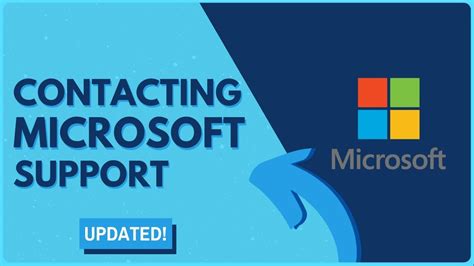
Excel Solver Image Gallery
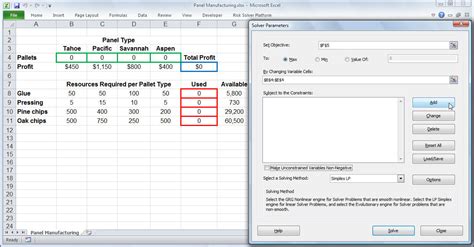
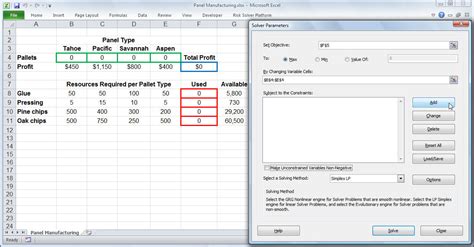
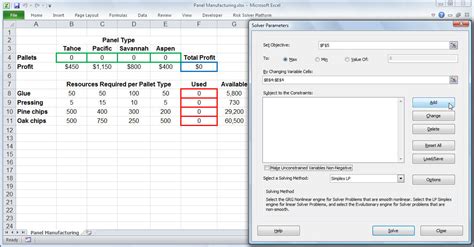
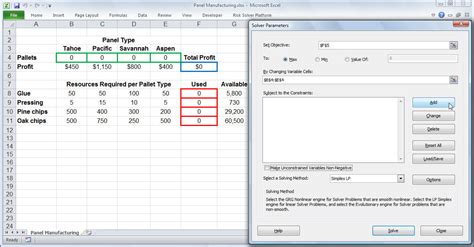
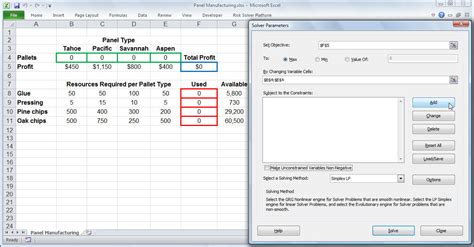
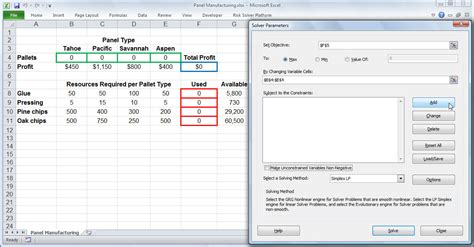
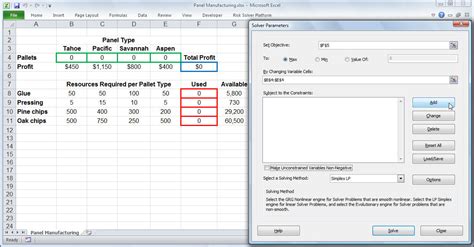
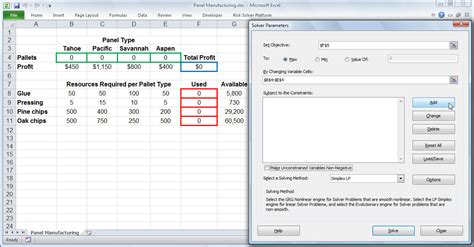
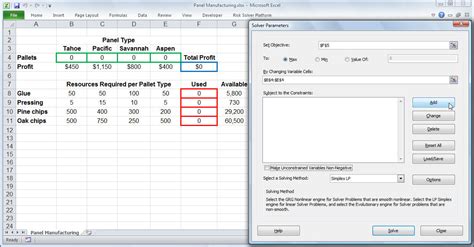
We hope this article has helped you troubleshoot and fix Solver not working in Excel. If you have any further questions or need additional assistance, feel free to comment below.
