Are you struggling with missing gridlines in Excel? Do you find it challenging to navigate through your spreadsheets without the familiar lines that separate rows and columns? You're not alone. Many Excel users face this issue, but fortunately, there are several ways to fix it.
Gridlines are an essential feature in Excel, as they help to visually distinguish between cells, making it easier to read and understand data. However, sometimes these gridlines disappear, leaving you with a confusing and disorganized spreadsheet. In this article, we'll explore the reasons behind missing gridlines in Excel and provide you with 5 effective ways to fix the issue.
What Causes Missing Gridlines in Excel?
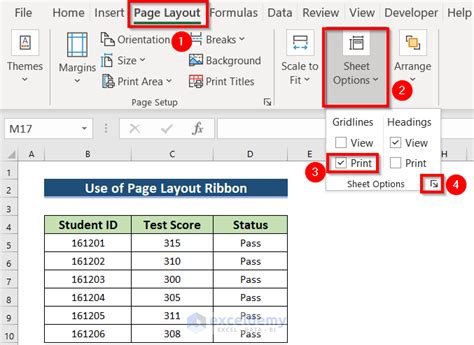
Before we dive into the solutions, it's essential to understand what causes missing gridlines in Excel. Here are some common reasons:
- Gridline display option is turned off: Excel has a built-in option to turn off gridline display, which can sometimes get accidentally enabled.
- Worksheet is not selected: If you have multiple worksheets open in Excel, the gridlines might be hidden in one of the worksheets.
- Page layout view: Excel's page layout view can hide gridlines, especially if you're working with a large dataset.
- Print settings: Sometimes, print settings can override the gridline display, causing them to disappear.
Method 1: Enable Gridline Display Option
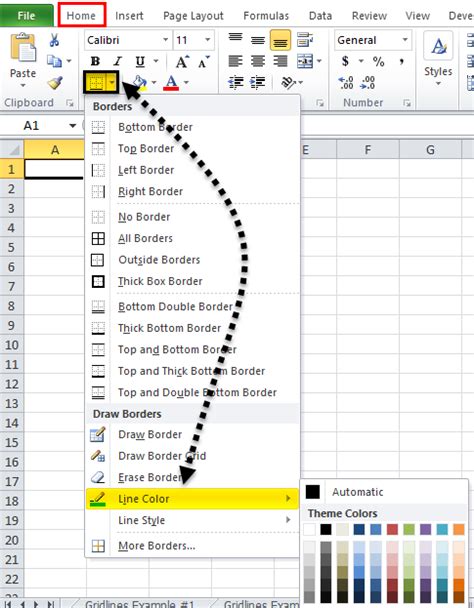
The first and most straightforward solution is to check if the gridline display option is turned on. Here's how:
- Go to the "View" tab in the Excel ribbon.
- Click on the "Gridlines" checkbox in the "Show" group.
- Make sure the checkbox is selected.
If the checkbox is already selected, try unchecking and rechecking it to see if it resolves the issue.
Alternative Method: Use the Excel Keyboard Shortcut
You can also use the Excel keyboard shortcut "Ctrl + 8" (Windows) or "Command + 8" (Mac) to toggle gridline display on and off.
Method 2: Select the Entire Worksheet
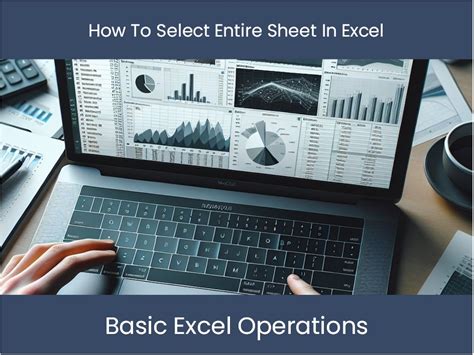
If you have multiple worksheets open in Excel, it's possible that the gridlines are hidden in one of the worksheets. Try selecting the entire worksheet by pressing "Ctrl + A" (Windows) or "Command + A" (Mac).
- Go to the worksheet where gridlines are missing.
- Press "Ctrl + A" (Windows) or "Command + A" (Mac) to select the entire worksheet.
- Check if gridlines reappear.
Method 3: Switch to Normal View
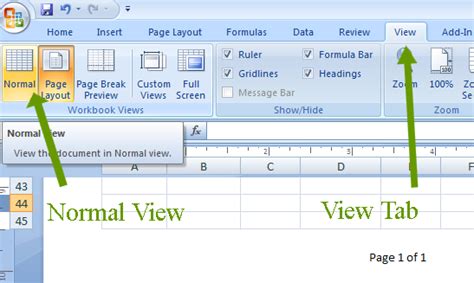
If you're working in page layout view, gridlines might be hidden. Try switching to normal view to see if it resolves the issue:
- Go to the "View" tab in the Excel ribbon.
- Click on the "Normal" button in the "Workbook Views" group.
- Check if gridlines reappear.
Method 4: Adjust Print Settings
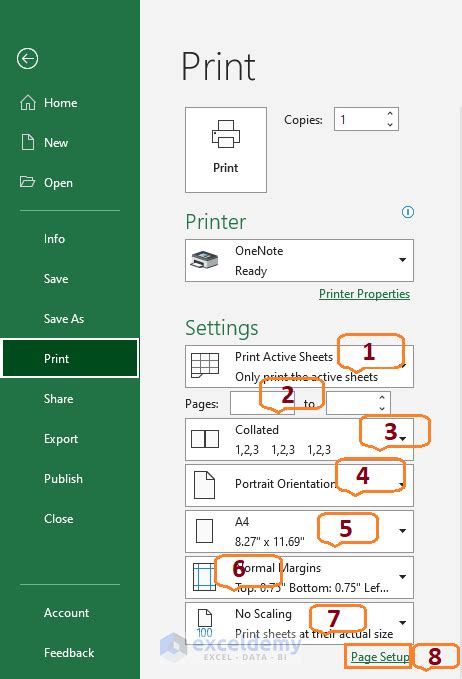
Sometimes, print settings can override the gridline display. Try adjusting the print settings to see if it resolves the issue:
- Go to the "File" tab in the Excel ribbon.
- Click on the "Print" button.
- In the "Print" dialog box, click on the "Settings" button.
- In the "Print Settings" dialog box, make sure the "Gridlines" checkbox is selected.
- Click "OK" to apply the changes.
Method 5: Reset Excel to Default Settings
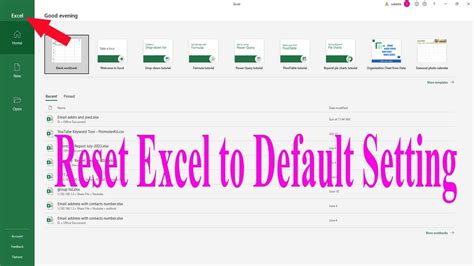
If none of the above methods work, you can try resetting Excel to its default settings:
- Close all Excel files and exit the application.
- Press the "Windows key + R" to open the "Run" dialog box.
- Type "excel /r" and press Enter.
- Excel will restart with default settings.
Gallery of Excel Gridline-Related Images
Excel Gridline Image Gallery
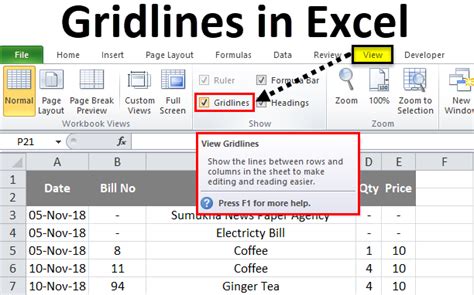
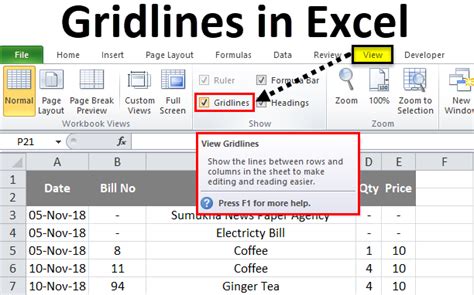
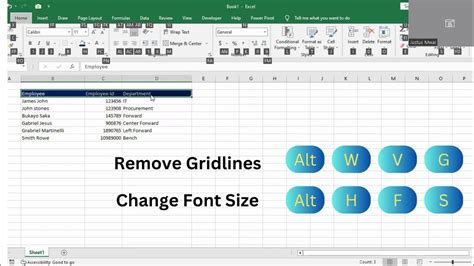
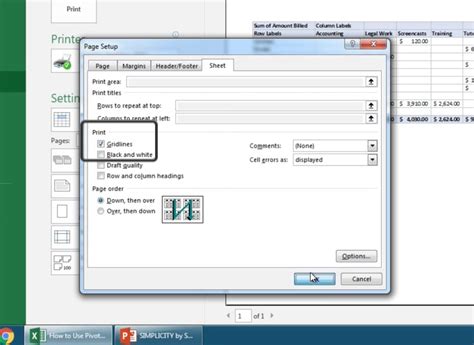
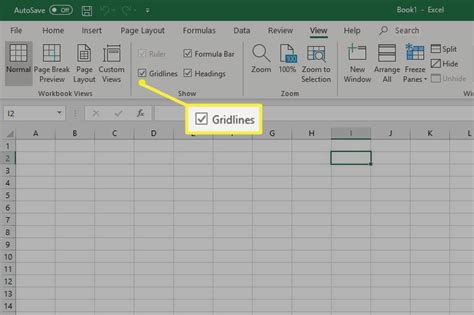
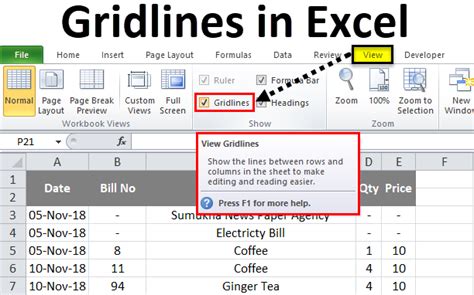
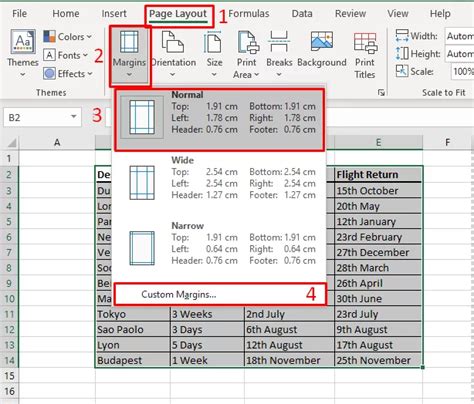
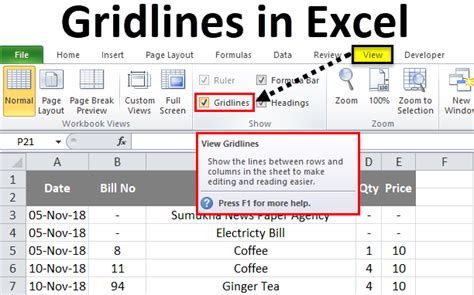
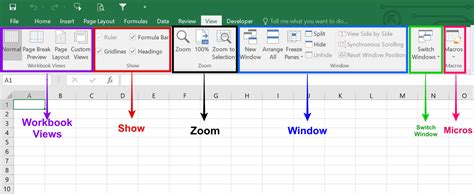
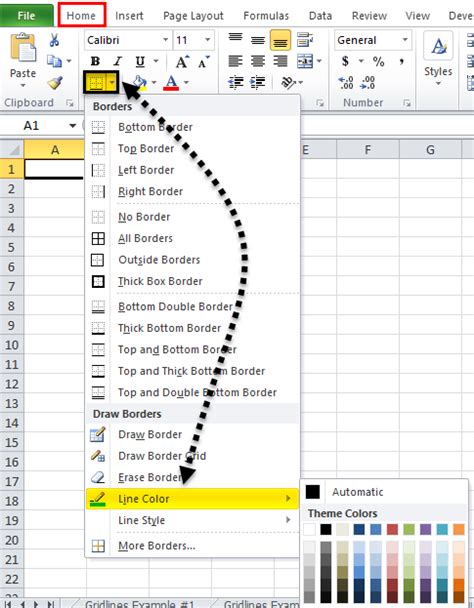
We hope this article has helped you to resolve the issue of missing gridlines in Excel. If you have any further questions or concerns, please feel free to ask in the comments section below. Don't forget to share this article with your friends and colleagues who might be struggling with the same issue.
