Margins outside the printable area can be a frustrating issue for anyone who has ever tried to print a document or image. Whether you're a student working on a project, a professional trying to meet a deadline, or simply someone who wants to print out a favorite photo, dealing with margins can be a real pain. In this article, we'll explore five ways to fix margins outside the printable area, so you can get back to printing with confidence.
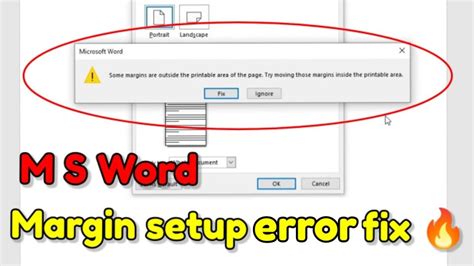
Understanding Margins and Printable Area
Before we dive into the solutions, it's essential to understand what margins and printable area mean. Margins refer to the blank spaces around the edges of a document or image, while the printable area is the region where the printer can actually print. When margins are set too large or incorrectly, they can fall outside the printable area, causing parts of your document or image to be cut off.
Method 1: Adjusting Margins in Your Printer Settings
One of the simplest ways to fix margins outside the printable area is to adjust your printer settings. Most printers allow you to customize margin settings, which can help you avoid printing issues.
- Go to your printer's control panel or settings menu.
- Look for the "Margins" or "Borderless Printing" option.
- Adjust the margin settings to ensure they are within the printable area.
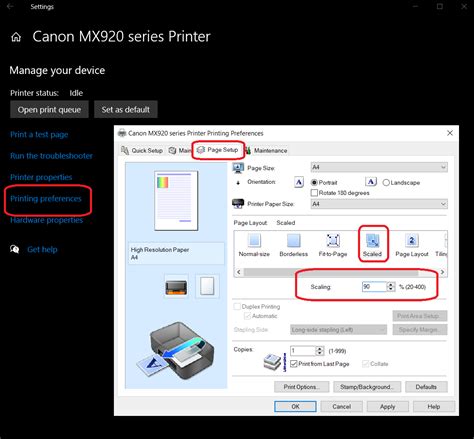
Method 2: Using the "Fit to Page" Feature
Another way to fix margins outside the printable area is to use the "Fit to Page" feature, which is available in many printing software and drivers.
- Open your printing software or driver.
- Select the document or image you want to print.
- Look for the "Fit to Page" or "Scale to Fit" option.
- Enable this feature to automatically adjust the margins and ensure your document or image fits within the printable area.
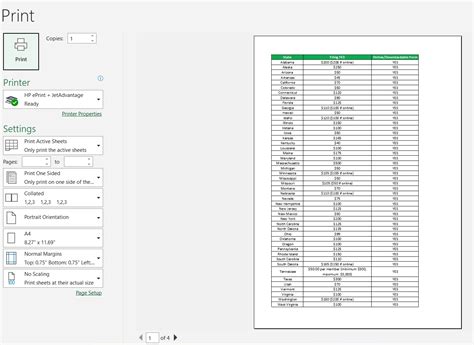
Method 3: Customizing Margins in Your Document or Image
If you're working with a document or image that has margins set outside the printable area, you can try customizing the margins within the file itself.
- Open your document or image editing software.
- Select the document or image you want to print.
- Go to the "Page Setup" or "Document Settings" menu.
- Adjust the margin settings to ensure they are within the printable area.
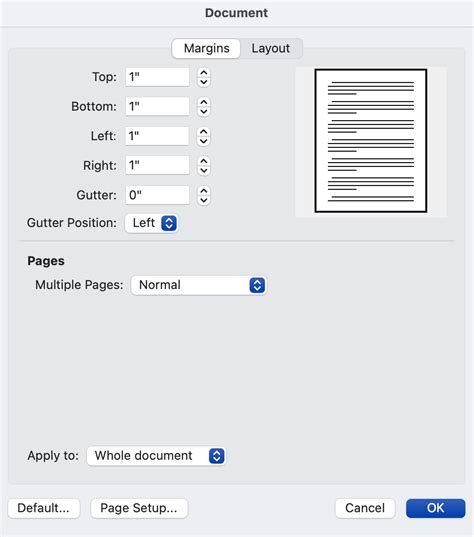
Method 4: Using Borderless Printing
If you're printing a document or image that requires a full-bleed design, you can try using borderless printing. This feature allows you to print right up to the edges of the paper, eliminating margins altogether.
- Check your printer's documentation to see if it supports borderless printing.
- Enable the borderless printing feature in your printer settings or printing software.
- Adjust your document or image settings to accommodate the full-bleed design.

Method 5: Upgrading Your Printer or Printing Software
If none of the above methods work, it may be time to consider upgrading your printer or printing software. Newer models and software often include improved margin settings and features that can help you avoid printing issues.
- Research new printers or printing software that offer advanced margin settings and features.
- Consider upgrading to a model that supports borderless printing or has adjustable margin settings.
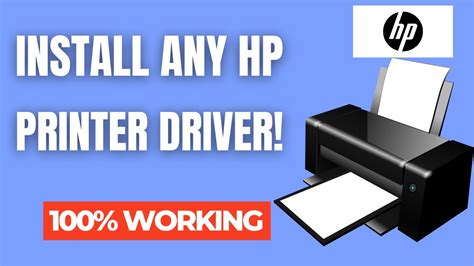
Gallery of Printable Area and Margin Issues
Printable Area and Margin Issues Gallery
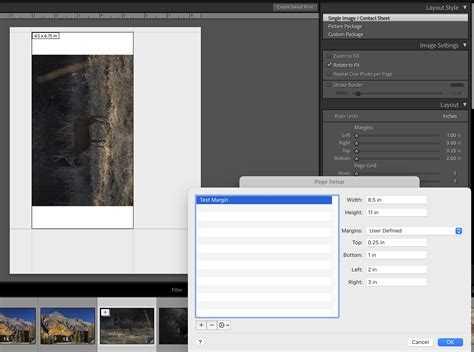
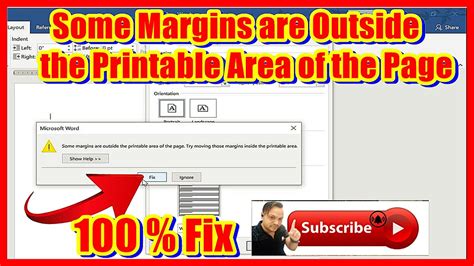
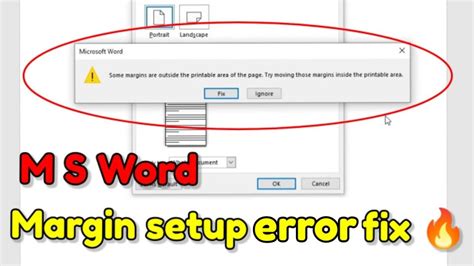
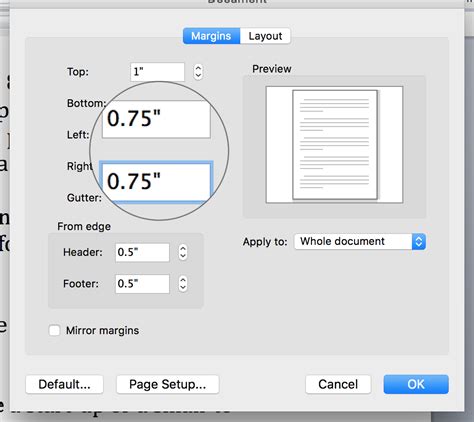
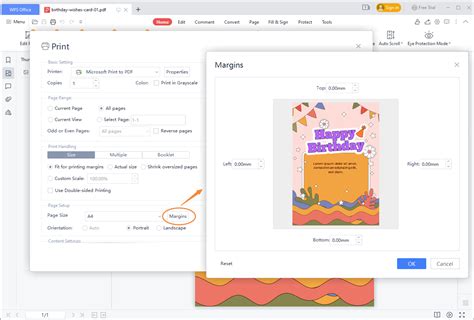
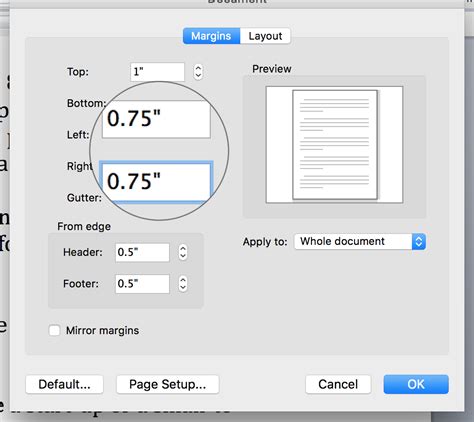
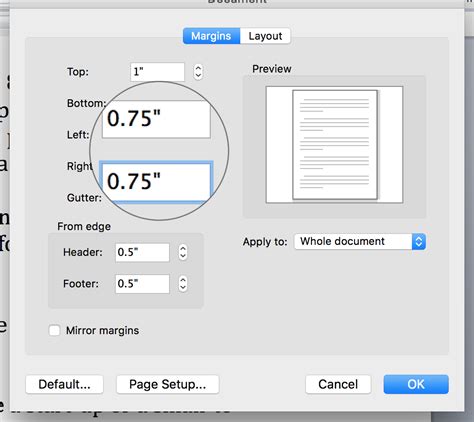
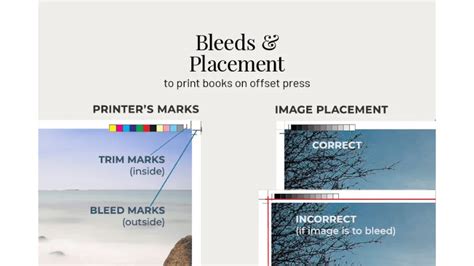
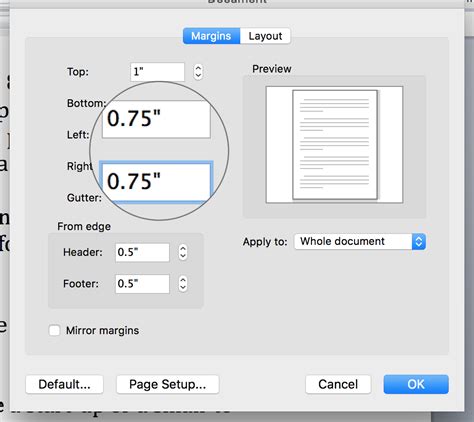
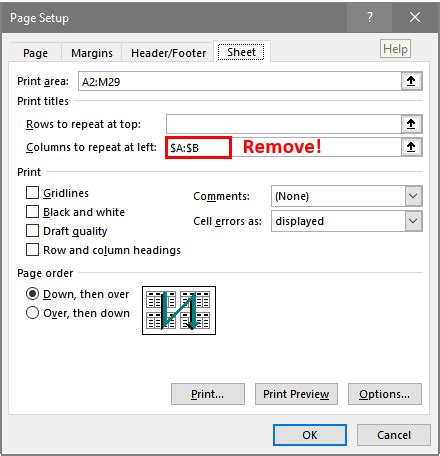
Final Thoughts
Dealing with margins outside the printable area can be frustrating, but it's not impossible to fix. By trying out the methods outlined in this article, you should be able to resolve the issue and get back to printing with confidence. Remember to always check your printer settings, customize your margins, and consider upgrading your printer or printing software if necessary. Happy printing!
