Collaboration is a crucial aspect of working with others, and when it comes to Excel, it's no exception. Excel is a powerful tool for data analysis, and when multiple people are working on the same spreadsheet, it can be challenging to keep track of changes and ensure that everyone is on the same page. Fortunately, Excel offers several ways to collaborate with others, making it easier to work together on spreadsheets.
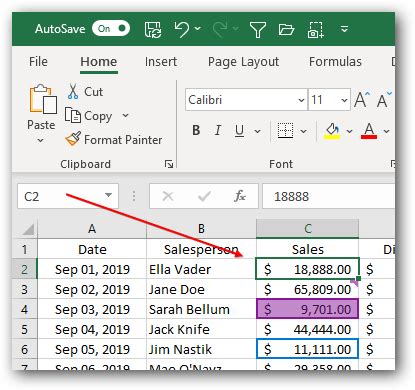
In this article, we'll explore five ways to collaborate in Excel with others, including real-time co-authoring, sharing spreadsheets, tracking changes, and more. Whether you're working with a team or need to share your spreadsheet with someone else, these methods will help you collaborate more effectively in Excel.
1. Real-Time Co-Authoring
One of the most powerful collaboration features in Excel is real-time co-authoring. This feature allows multiple people to work on the same spreadsheet simultaneously, with each person's changes appearing in real-time. To use real-time co-authoring, you'll need to save your spreadsheet to OneDrive or SharePoint.
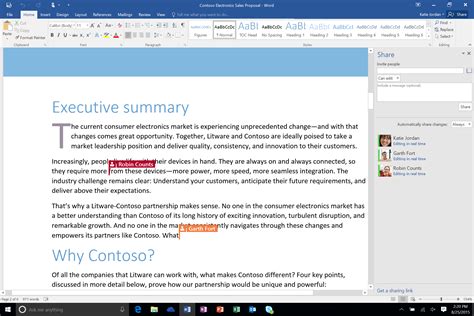
To enable real-time co-authoring, follow these steps:
- Save your spreadsheet to OneDrive or SharePoint.
- Click on the "Share" button in the top-right corner of the Excel window.
- Enter the names or email addresses of the people you want to collaborate with.
- Make sure the "Allow editing" box is checked.
- Click "Share" to send the invitation.
Once you've shared your spreadsheet, others can open it and start making changes. You'll see each other's changes in real-time, and you can even see who is editing the spreadsheet and what changes they're making.
Benefits of Real-Time Co-Authoring
Real-time co-authoring offers several benefits, including:
- Improved collaboration: With real-time co-authoring, you can work with others more effectively, even if you're not in the same location.
- Increased productivity: Because multiple people can work on the same spreadsheet at the same time, you can complete tasks more quickly.
- Better communication: Real-time co-authoring allows you to see each other's changes and communicate more effectively.
2. Sharing Spreadsheets
Another way to collaborate in Excel is to share your spreadsheet with others. You can share your spreadsheet as an attachment or as a link, and you can even control who can edit the spreadsheet and who can only view it.
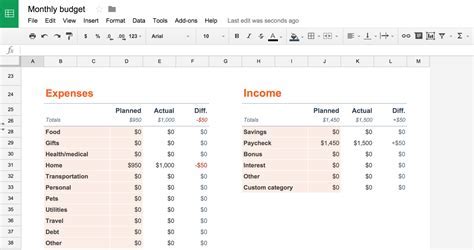
To share a spreadsheet, follow these steps:
- Click on the "Share" button in the top-right corner of the Excel window.
- Enter the names or email addresses of the people you want to share the spreadsheet with.
- Choose whether you want to share the spreadsheet as an attachment or as a link.
- Choose whether you want to allow others to edit the spreadsheet or only view it.
- Click "Share" to send the invitation.
Benefits of Sharing Spreadsheets
Sharing spreadsheets offers several benefits, including:
- Easy collaboration: Sharing spreadsheets makes it easy to collaborate with others, even if you're not in the same location.
- Flexibility: You can share spreadsheets as attachments or as links, and you can control who can edit the spreadsheet and who can only view it.
- Convenience: Sharing spreadsheets saves time and effort, as you don't have to worry about sending multiple versions of the spreadsheet back and forth.
3. Tracking Changes
When multiple people are working on the same spreadsheet, it can be challenging to keep track of changes. Excel offers a feature called "Track Changes" that allows you to see who made changes to the spreadsheet and what changes they made.
To track changes, follow these steps:
- Click on the "Review" tab in the Excel ribbon.
- Click on the "Track Changes" button in the "Changes" group.
- Choose whether you want to track changes made by everyone or only by specific people.
- Click "OK" to start tracking changes.
Benefits of Tracking Changes
Tracking changes offers several benefits, including:
- Improved collaboration: Tracking changes helps you see who made changes to the spreadsheet and what changes they made, making it easier to collaborate with others.
- Increased accountability: Tracking changes helps you hold people accountable for their changes, which can improve the accuracy and quality of the spreadsheet.
- Better communication: Tracking changes allows you to communicate more effectively with others, as you can see who made changes and what changes they made.
4. Commenting
Commenting is another way to collaborate in Excel. You can add comments to cells or ranges of cells to communicate with others or to leave notes for yourself.

To add a comment, follow these steps:
- Select the cell or range of cells you want to comment on.
- Click on the "Review" tab in the Excel ribbon.
- Click on the "New Comment" button in the "Comments" group.
- Type your comment in the comment box.
- Click "Post" to add the comment.
Benefits of Commenting
Commenting offers several benefits, including:
- Improved communication: Commenting allows you to communicate with others more effectively, as you can leave notes and feedback directly in the spreadsheet.
- Increased collaboration: Commenting helps you collaborate with others more effectively, as you can discuss changes and ideas directly in the spreadsheet.
- Better documentation: Commenting helps you document your spreadsheet, as you can leave notes and explanations for others to understand.
5. Version History
Finally, Excel offers a feature called "Version History" that allows you to see previous versions of your spreadsheet. This feature is useful when you need to track changes or revert to a previous version of the spreadsheet.
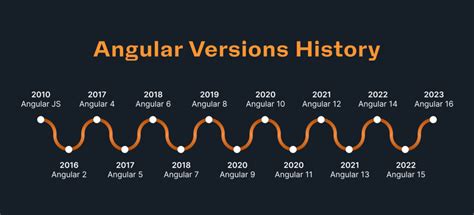
To view version history, follow these steps:
- Click on the "File" tab in the Excel ribbon.
- Click on the "Info" button in the "File" group.
- Click on the "Version History" button.
- Choose the version of the spreadsheet you want to view.
- Click "Open" to open the previous version.
Benefits of Version History
Version history offers several benefits, including:
- Improved tracking: Version history helps you track changes to your spreadsheet, as you can see previous versions of the spreadsheet.
- Increased flexibility: Version history allows you to revert to a previous version of the spreadsheet if needed.
- Better collaboration: Version history helps you collaborate with others more effectively, as you can see previous versions of the spreadsheet and track changes.
Gallery of Excel Collaboration Images
Excel Collaboration Image Gallery
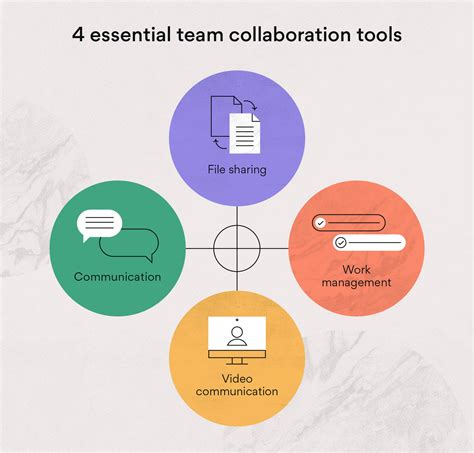
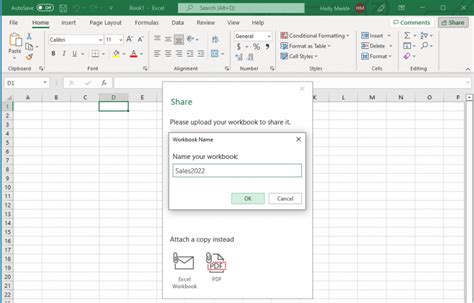
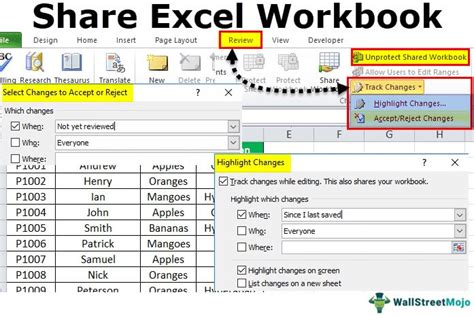
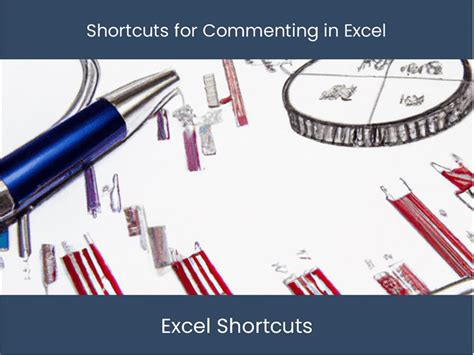
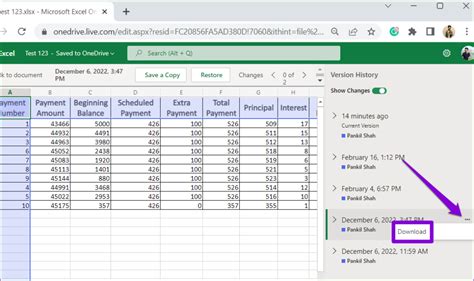
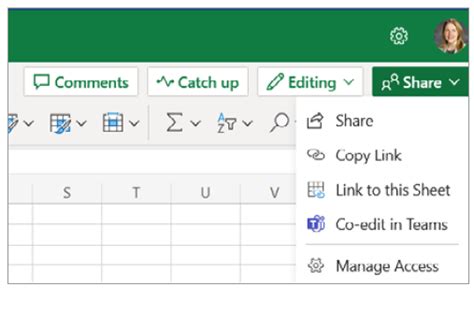
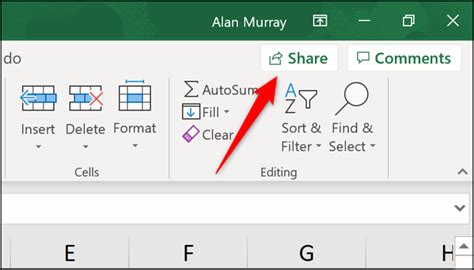
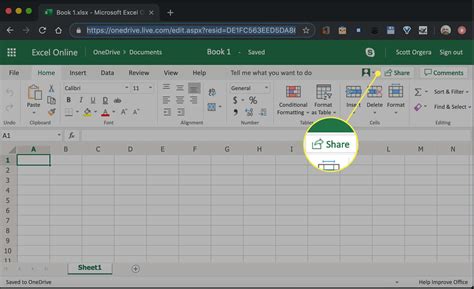
We hope this article has helped you learn more about collaborating in Excel with others. Whether you're working with a team or need to share your spreadsheet with someone else, these methods will help you collaborate more effectively in Excel. Remember to take advantage of real-time co-authoring, sharing spreadsheets, tracking changes, commenting, and version history to make your collaboration experience more efficient and productive.
