Sorting Bar Graphs in Excel: A Comprehensive Guide
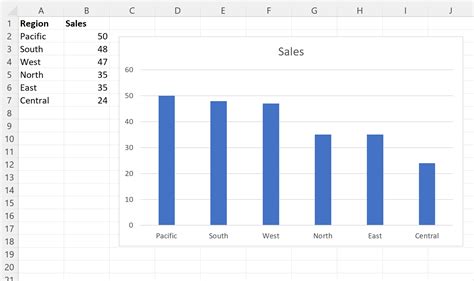
When it comes to data analysis, visualizing data is crucial to understand trends, patterns, and insights. Bar graphs are a popular choice for data visualization, but sometimes, the data points may not be in the desired order. In this article, we will explore how to sort bar graphs in Excel easily, making your data more intuitive and informative.
The importance of sorting bar graphs cannot be overstated. When data is sorted in a logical order, it becomes easier to compare values, identify trends, and make informed decisions. In this article, we will delve into the various methods of sorting bar graphs in Excel, including using the built-in sort function, using formulas, and using pivot tables.
Understanding the Types of Bar Graphs in Excel
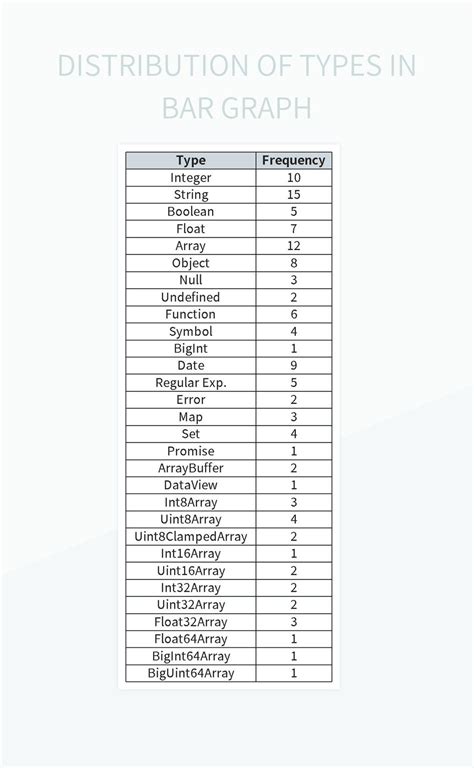
Before we dive into sorting bar graphs, it's essential to understand the different types of bar graphs available in Excel. Excel offers several types of bar graphs, including:
- Clustered bar graphs
- Stacked bar graphs
- 100% stacked bar graphs
- 3D bar graphs
Each type of bar graph serves a specific purpose, and the sorting method may vary depending on the type of graph.
Sorting Bar Graphs using the Built-in Sort Function
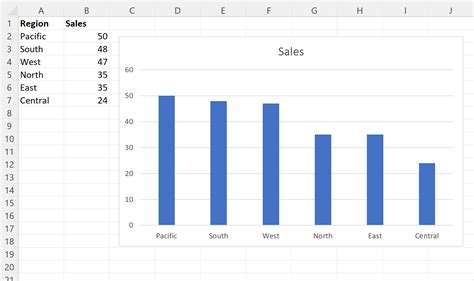
The easiest way to sort a bar graph in Excel is to use the built-in sort function. To do this:
- Select the data range that you want to sort.
- Go to the "Data" tab in the ribbon.
- Click on the "Sort" button in the "Data Tools" group.
- Select the column that you want to sort by.
- Choose the sort order (e.g., ascending or descending).
- Click "OK" to apply the sort.
This method is quick and easy, but it only works if you want to sort the data in a simple ascending or descending order.
Sorting Bar Graphs using Formulas
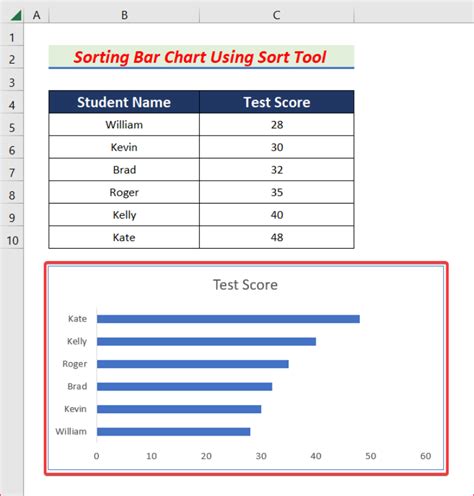
If you need more advanced sorting options, you can use formulas to sort your bar graph. One common method is to use the "INDEX" and "MATCH" functions to sort the data. Here's an example:
- Create a new column next to your data range.
- Enter the formula
=INDEX(A:A,MATCH(B2,A:A,0))in the new column, assuming your data is in column A and you want to sort by column B. - Copy the formula down to the rest of the cells in the new column.
- Select the new column and go to the "Data" tab.
- Click on the "Sort" button and select the new column as the sort criteria.
This method is more flexible than the built-in sort function, but it requires more expertise with Excel formulas.
Sorting Bar Graphs using Pivot Tables
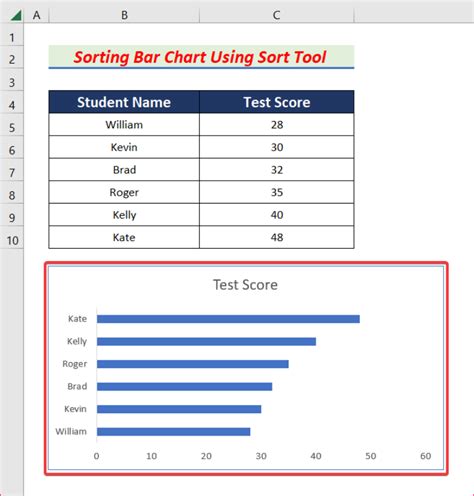
Pivot tables are a powerful tool in Excel that allow you to summarize and analyze large datasets. You can also use pivot tables to sort bar graphs. Here's how:
- Create a pivot table from your data range.
- Drag the field you want to sort by to the "Row Labels" area.
- Right-click on the field and select "Sort".
- Choose the sort order (e.g., ascending or descending).
- Click "OK" to apply the sort.
Pivot tables are a great way to sort bar graphs because they allow you to easily switch between different sort criteria and drill down into the data.
Best Practices for Sorting Bar Graphs in Excel
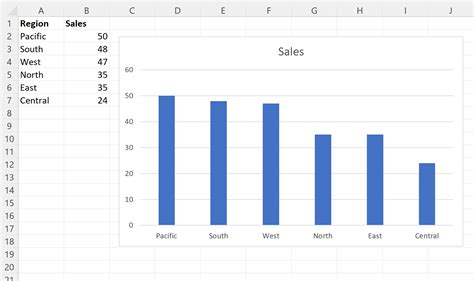
When sorting bar graphs in Excel, here are some best practices to keep in mind:
- Always sort your data before creating a bar graph.
- Use the built-in sort function for simple sorting tasks.
- Use formulas or pivot tables for more advanced sorting tasks.
- Make sure to label your axes and data points clearly.
- Use a consistent color scheme and formatting throughout the graph.
By following these best practices, you can create informative and intuitive bar graphs that help you make data-driven decisions.
Common Errors to Avoid When Sorting Bar Graphs in Excel
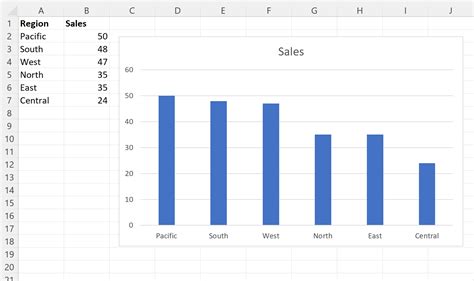
When sorting bar graphs in Excel, here are some common errors to avoid:
- Not sorting the data before creating the graph.
- Using the wrong sort criteria.
- Not labeling the axes and data points clearly.
- Using inconsistent formatting and color schemes.
- Not checking for errors in the data.
By avoiding these common errors, you can ensure that your bar graphs are accurate and informative.
Bar Graphs in Excel Image Gallery
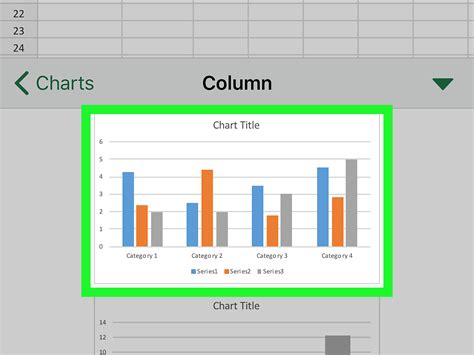
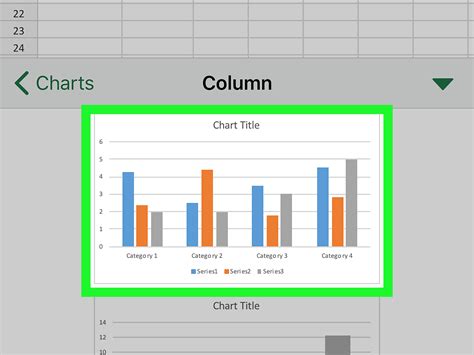
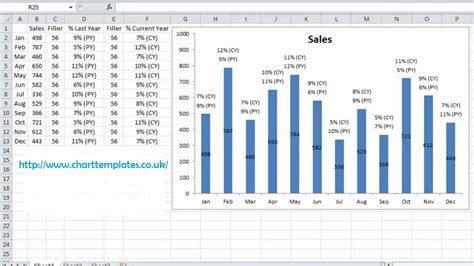
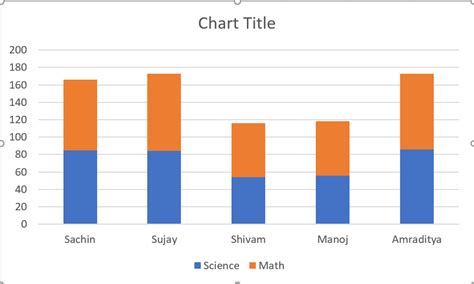
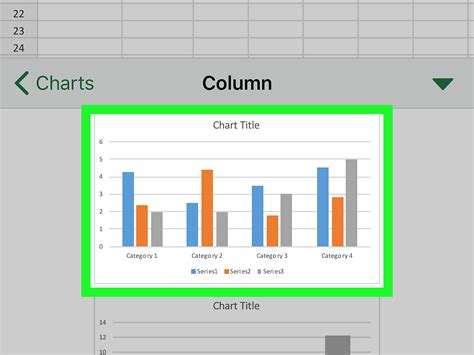
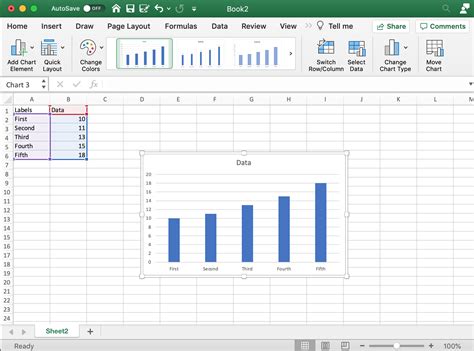
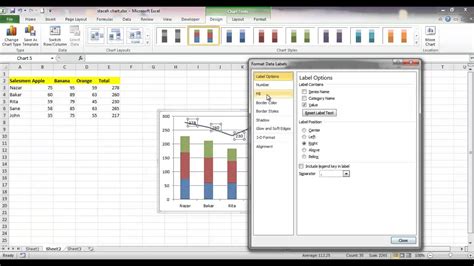
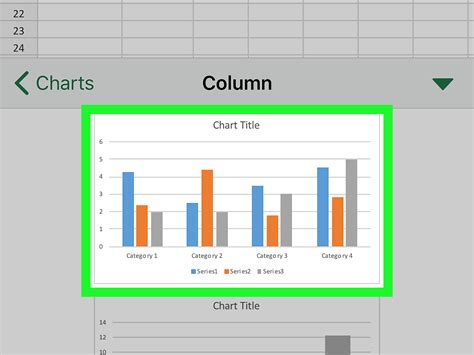
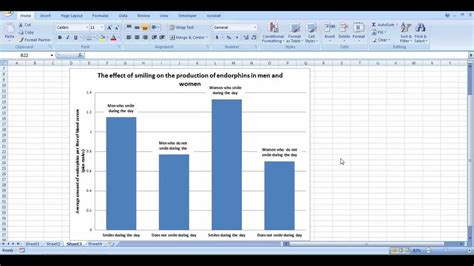
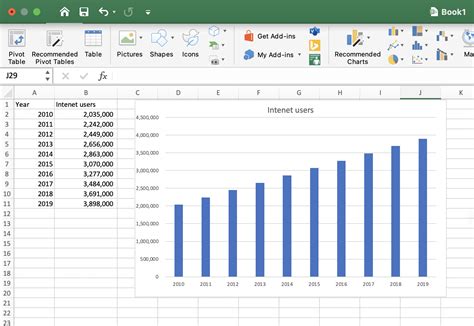
We hope this article has helped you learn how to sort bar graphs in Excel easily. Whether you're using the built-in sort function, formulas, or pivot tables, sorting your data is an essential step in creating informative and intuitive bar graphs. By following the best practices and avoiding common errors, you can create stunning bar graphs that help you make data-driven decisions.
