Sorting data in Google Sheets is a fundamental skill that can help you organize and analyze your data more efficiently. While Google Sheets provides a built-in sort function, there are times when you need more control over the sorting process, such as sorting by a dropdown list. In this article, we'll explore five ways to sort by dropdown in Google Sheets.
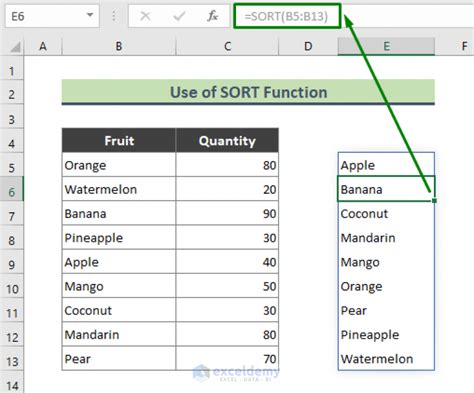
Why Sort by Dropdown?
Sorting by dropdown can be useful in various scenarios, such as:
- Creating a dynamic report that updates automatically based on user input
- Filtering data based on specific criteria, such as region, product, or date
- Simplifying complex data analysis by providing a user-friendly interface
Method 1: Using the Data Validation Feature
Google Sheets provides a built-in data validation feature that allows you to create a dropdown list. You can use this feature to sort your data by the selected value.
Step-by-Step Instructions:
- Select the cell where you want to create the dropdown list.
- Go to the "Data" menu and select "Data validation".
- In the "Data validation" dialog box, select "List of items" from the "Criteria" dropdown menu.
- Enter the list of values you want to display in the dropdown list.
- Click "Save".
- Select the range of cells you want to sort.
- Go to the "Data" menu and select "Sort range".
- In the "Sort range" dialog box, select the column that corresponds to the dropdown list.
- Click "Sort".
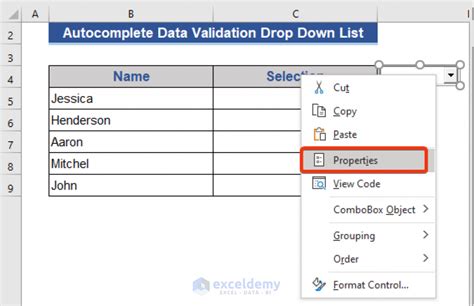
Method 2: Using the Query Function
The Query function is a powerful tool in Google Sheets that allows you to manipulate data using SQL-like syntax. You can use the Query function to sort your data by a dropdown list.
Step-by-Step Instructions:
- Select the cell where you want to display the sorted data.
- Enter the following formula:
=QUERY(A:B, "SELECT * WHERE A = '"&E2&"' ORDER BY B ASC") - Replace
A:Bwith the range of cells you want to sort. - Replace
E2with the cell that contains the dropdown list. - Press Enter to execute the formula.
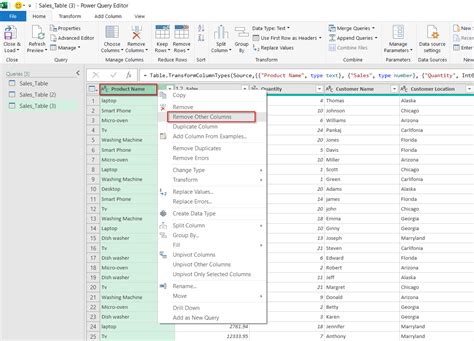
Method 3: Using the Filter Function
The Filter function is another powerful tool in Google Sheets that allows you to filter data based on specific criteria. You can use the Filter function to sort your data by a dropdown list.
Step-by-Step Instructions:
- Select the cell where you want to display the sorted data.
- Enter the following formula:
=FILTER(A:B, A:E2) - Replace
A:Bwith the range of cells you want to sort. - Replace
E2with the cell that contains the dropdown list. - Press Enter to execute the formula.
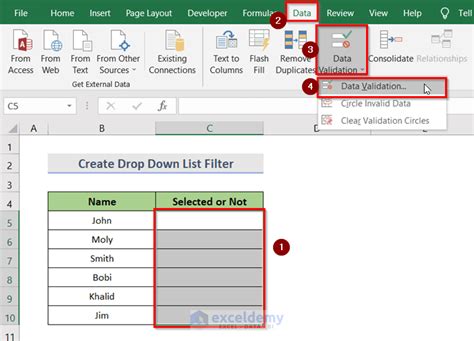
Method 4: Using the SORT Function with INDEX/MATCH
The SORT function in Google Sheets allows you to sort data based on specific criteria. You can use the SORT function with the INDEX/MATCH function to sort your data by a dropdown list.
Step-by-Step Instructions:
- Select the cell where you want to display the sorted data.
- Enter the following formula:
=SORT(INDEX(A:B, MATCH(E2, A:A, 0)), 2, TRUE) - Replace
A:Bwith the range of cells you want to sort. - Replace
E2with the cell that contains the dropdown list. - Press Enter to execute the formula.
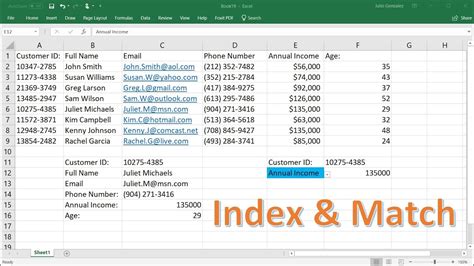
Method 5: Using Google Apps Script
Google Apps Script is a powerful tool that allows you to automate tasks in Google Sheets. You can use Google Apps Script to sort your data by a dropdown list.
Step-by-Step Instructions:
- Open the Google Apps Script editor by going to the "Tools" menu and selecting "Script editor".
- Enter the following code:
function onEdit(e) { var sheet = e.source.getActiveSheet(); var range = e.range; if (range.getColumn() == 1 && range.getRow() == 1) { var dropdownValue = e.value; var dataRange = sheet.getRange("A:B"); dataRange.sort([{ column: 1, ascending: true }]); } } - Replace
A:Bwith the range of cells you want to sort. - Save the script by clicking on the floppy disk icon.
- Go back to your Google Sheet and select the cell that contains the dropdown list.
- Enter a value in the dropdown list to trigger the script.
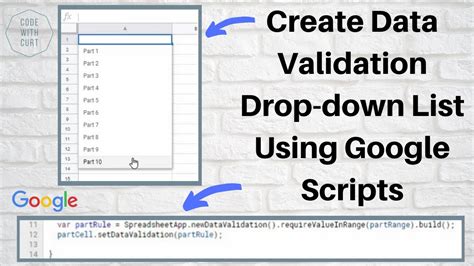
Gallery of Sorting by Dropdown in Google Sheets
Sorting by Dropdown in Google Sheets
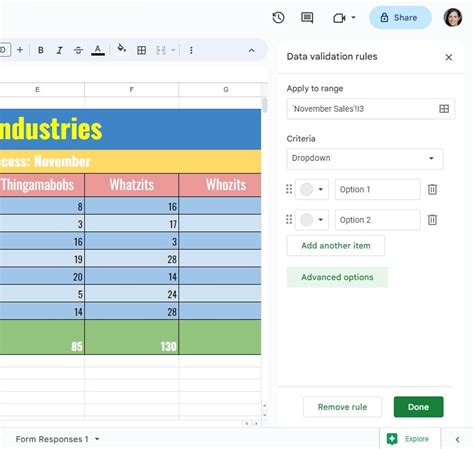
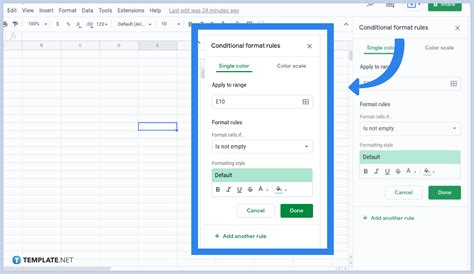
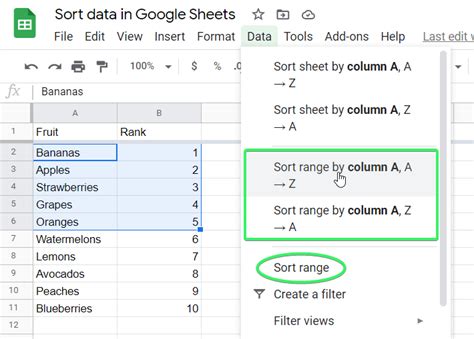
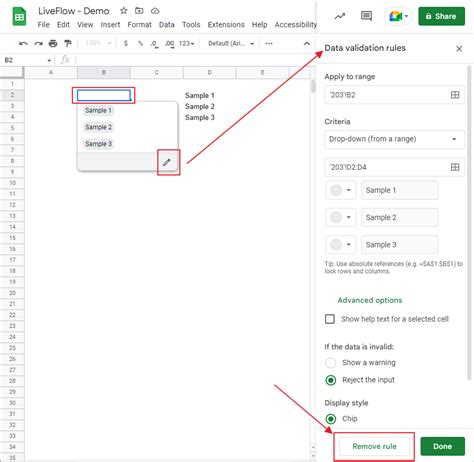
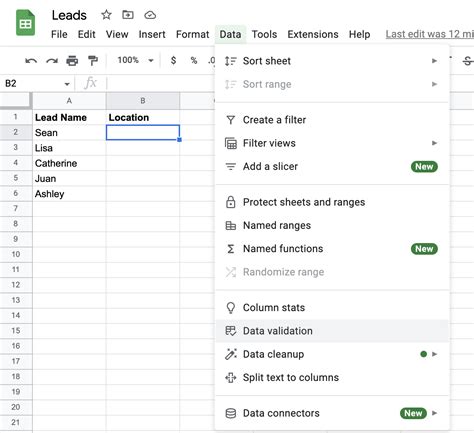
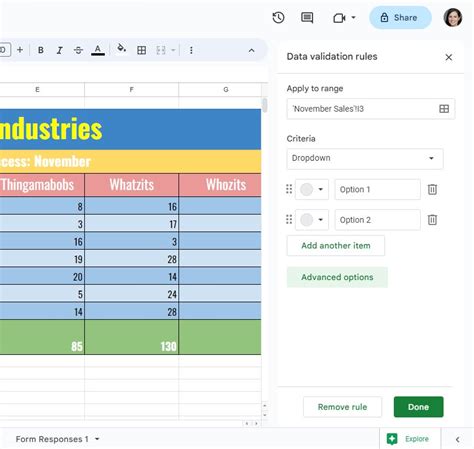
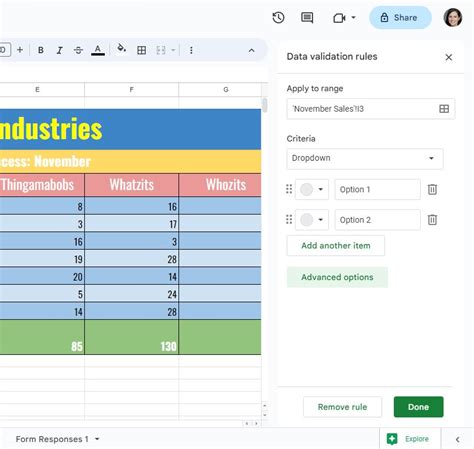
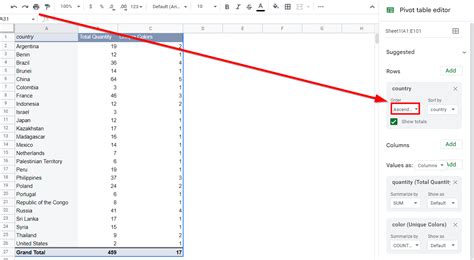
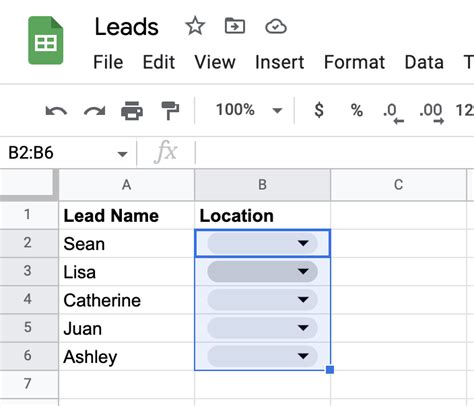
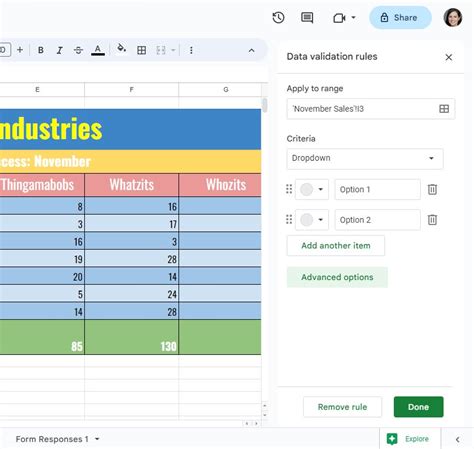
We hope this article has helped you learn how to sort by dropdown in Google Sheets. Whether you're a beginner or an advanced user, these methods can help you improve your productivity and efficiency in Google Sheets. Do you have any questions or need further assistance? Leave a comment below!
