Sorting data by last name in Excel can be a crucial task, especially when dealing with large datasets. Whether you're managing a list of employees, customers, or contacts, being able to quickly and easily sort by last name can save you a significant amount of time and effort.
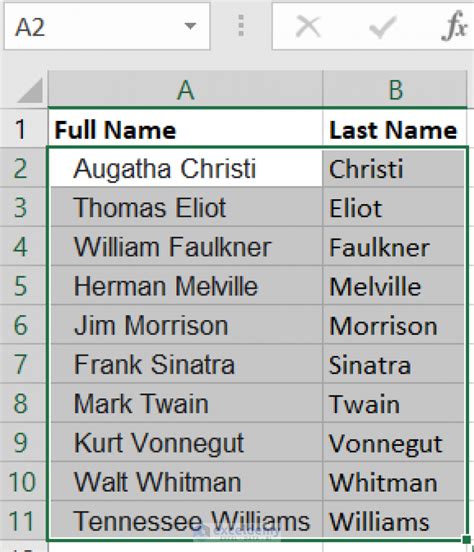
In this article, we'll explore the various ways to sort by last name in Excel, including using the built-in sort feature, formulas, and VBA macros. We'll also cover some common issues and provide tips for troubleshooting.
Using the Built-in Sort Feature
The easiest way to sort by last name in Excel is to use the built-in sort feature. Here's how:
- Select the data range you want to sort, including the header row.
- Go to the "Data" tab in the ribbon.
- Click on the "Sort & Filter" button in the "Data Tools" group.
- Select "Sort by Last Name" from the drop-down menu.
- Choose whether you want to sort in ascending or descending order.
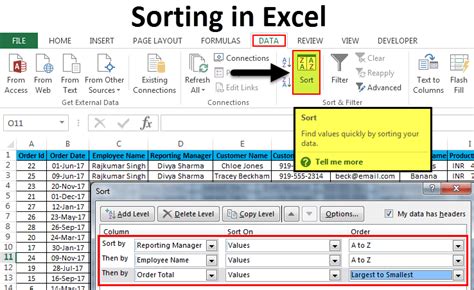
Sorting by Last Name with Multiple Criteria
If you need to sort by multiple criteria, such as last name and first name, you can use the "Sort by" feature with multiple columns. Here's how:
- Select the data range you want to sort, including the header row.
- Go to the "Data" tab in the ribbon.
- Click on the "Sort & Filter" button in the "Data Tools" group.
- Select "Sort by" from the drop-down menu.
- Choose the first column you want to sort by (e.g., last name).
- Click on the "Add Level" button to add a new sort level.
- Choose the second column you want to sort by (e.g., first name).
- Repeat steps 6-7 for each additional column you want to sort by.
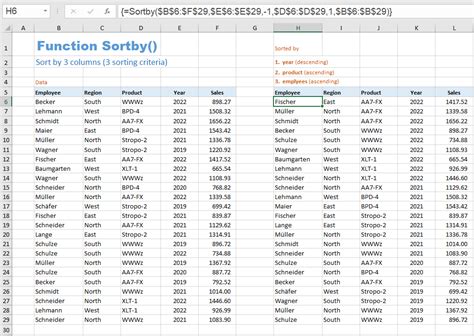
Using Formulas to Sort by Last Name
If you need more advanced sorting capabilities, you can use formulas to sort by last name. Here are a few examples:
- Using the
SORTfunction:=SORT(A2:C10, 2, 1)This formula sorts the data in columns A-C, starting from row 2, by the second column (last name) in ascending order. - Using the
INDEXandMATCHfunctions:=INDEX(A2:C10, MATCH(E2, B2:B10, 0), 0)This formula returns the value in column A that corresponds to the last name in cell E2.
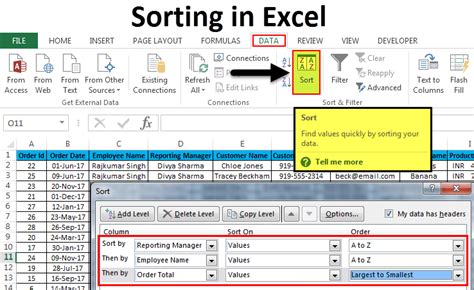
Tips and Variations
Here are a few tips and variations for sorting by last name in Excel:
- To sort by last name in a pivot table, use the "Sort" feature in the "PivotTable Tools" tab.
- To sort by last name in a table, use the "Sort" feature in the "Table Tools" tab.
- To sort by last name in a list, use the "Sort" feature in the "Home" tab.
Using VBA Macros to Sort by Last Name
If you need to automate the sorting process or perform more complex sorting tasks, you can use VBA macros. Here's an example:
Sub SortByLastName()
Range("A2:C10").Sort Key1:=Range("B2:B10"), Order1:=xlAscending, Header:=xlYes
End Sub
This macro sorts the data in columns A-C, starting from row 2, by the second column (last name) in ascending order.
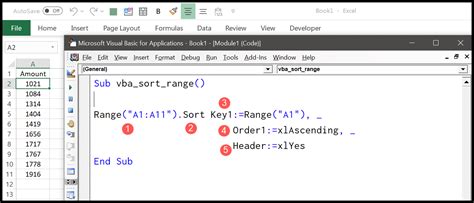
Troubleshooting Common Issues
Here are a few common issues that may arise when sorting by last name in Excel:
- Data not sorting correctly: Check that the data is in the correct format and that there are no errors in the formula or macro.
- Sort feature not working: Check that the sort feature is enabled and that the data is selected correctly.
- Pivot table not sorting: Check that the pivot table is set up correctly and that the sort feature is enabled.
Excel Sorting Gallery
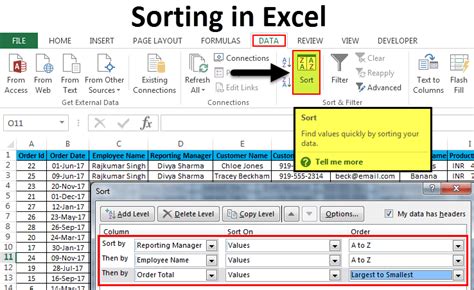
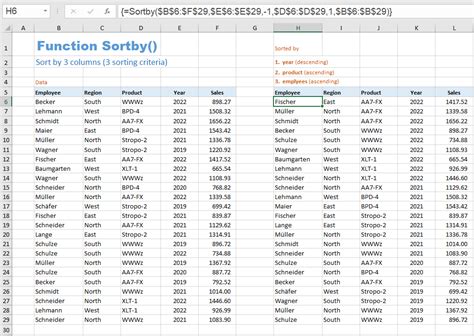
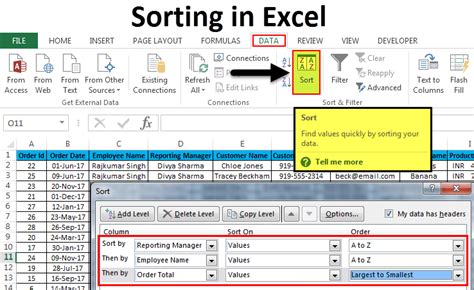
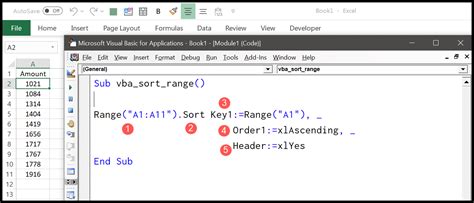
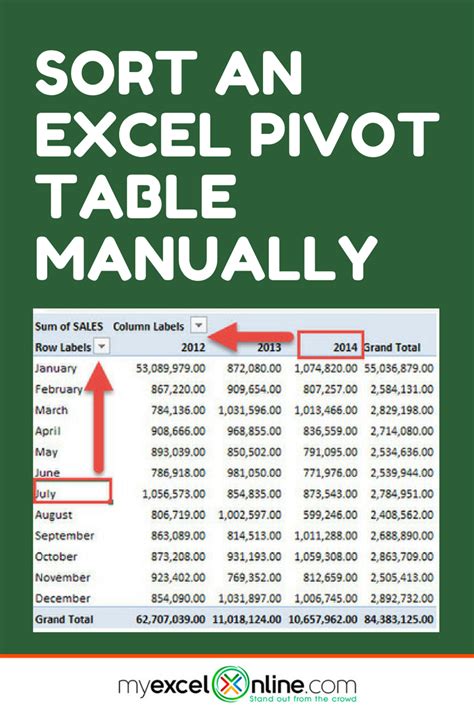
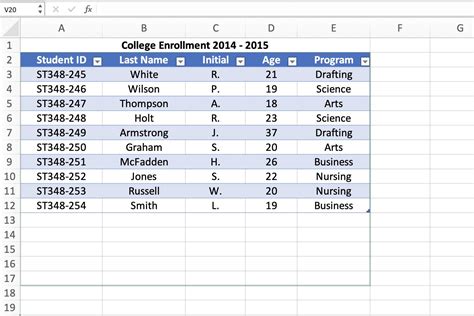
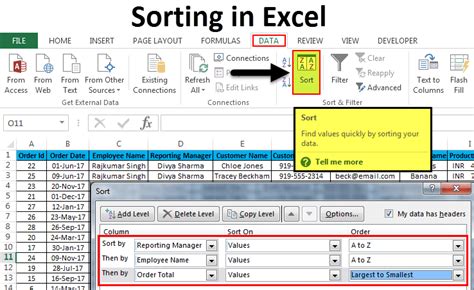
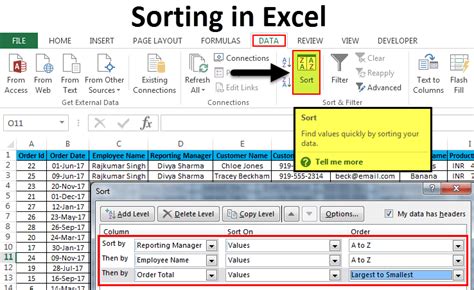
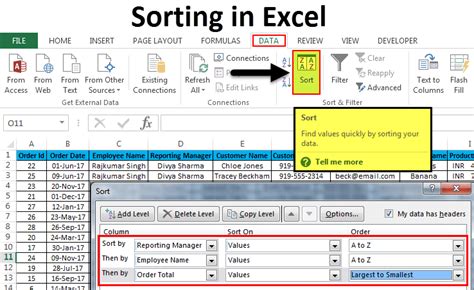
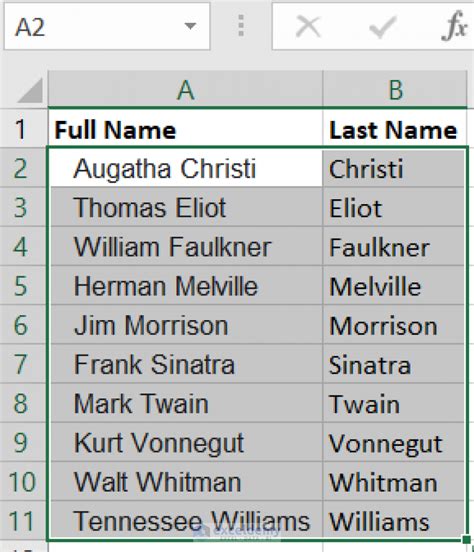
We hope this article has helped you learn how to sort by last name in Excel. Whether you're using the built-in sort feature, formulas, or VBA macros, sorting by last name can be a powerful tool for managing and analyzing your data. If you have any questions or need further assistance, feel free to ask in the comments below.
