Sorting Excel tabs alphabetically can be a game-changer for individuals who work with multiple worksheets within a single Excel file. It can save time, reduce confusion, and make data management more efficient. In this article, we will explore five different methods to sort Excel tabs alphabetically.
Why Sort Excel Tabs Alphabetically?
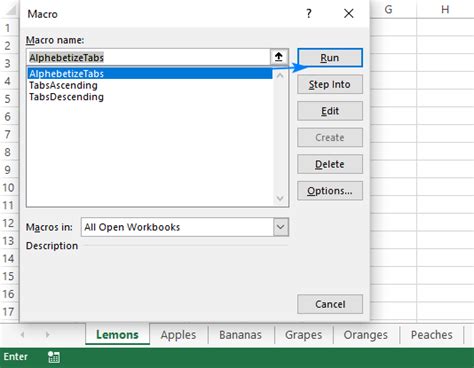
Sorting Excel tabs alphabetically can be beneficial in several ways. Firstly, it allows for easier navigation and location of specific worksheets. When dealing with numerous tabs, finding a particular sheet can be a challenge. By sorting them alphabetically, you can quickly locate the desired tab. Secondly, it helps maintain organization and structure within the Excel file. Alphabetical sorting makes it simpler to identify patterns, relationships, and discrepancies between worksheets.
Method 1: Manual Sorting
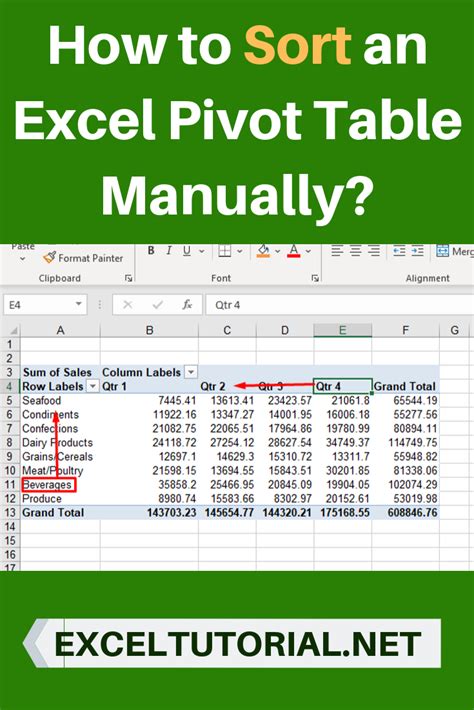
Manual sorting is the most straightforward method to sort Excel tabs alphabetically. To do this, follow these steps:
- Open your Excel file and go to the tab you want to sort.
- Click and hold on the tab you want to move.
- Drag the tab to its desired position.
- Release the mouse button to place the tab in its new location.
Repeat this process for each tab until they are sorted alphabetically.
Pros and Cons of Manual Sorting
- Pros:
- Quick and easy to implement
- No need for formulas or macros
- Cons:
- Time-consuming for large numbers of tabs
- Prone to errors
Method 2: Using the "Sort Sheets" Feature
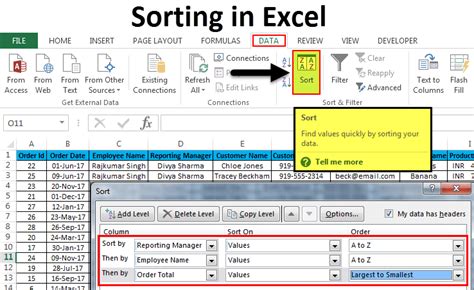
Excel provides a built-in feature to sort sheets alphabetically. To access this feature, follow these steps:
- Open your Excel file and go to the "Home" tab in the ribbon.
- Click on the "Format" button in the "Cells" group.
- Select "Sort & Filter" from the drop-down menu.
- Choose "Sort Sheets" from the submenu.
- In the "Sort Sheets" dialog box, select "Alphabetical" as the sort order.
- Click "OK" to apply the changes.
Pros and Cons of Using the "Sort Sheets" Feature
- Pros:
- Fast and efficient
- Reduces errors
- Cons:
- Not available in all Excel versions
- Limited customization options
Method 3: Using VBA Macros
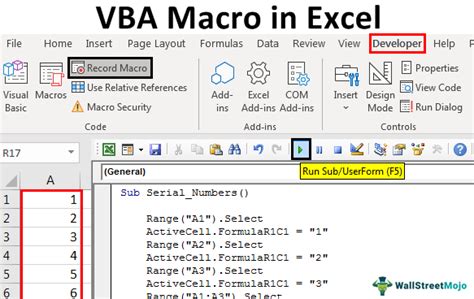
You can use VBA macros to sort Excel tabs alphabetically. To create a macro, follow these steps:
- Open the Visual Basic Editor by pressing "Alt + F11" or navigating to "Developer" > "Visual Basic" in the ribbon.
- In the Editor, click "Insert" > "Module" to create a new module.
- Paste the following code into the module:
Sub SortSheetsAlphabetically()
Dim ws As Worksheet
For Each ws In ThisWorkbook.Worksheets
ws.Move After:=ThisWorkbook.Worksheets(ThisWorkbook.Worksheets.Count)
Next ws
End Sub
- Save the module by clicking "File" > "Save" or pressing "Ctrl + S".
- To run the macro, click "Developer" > "Macros" in the ribbon, select the "SortSheetsAlphabetically" macro, and click "Run".
Pros and Cons of Using VBA Macros
- Pros:
- Customizable and flexible
- Can be automated
- Cons:
- Requires VBA knowledge
- May pose security risks
Method 4: Using Power Query
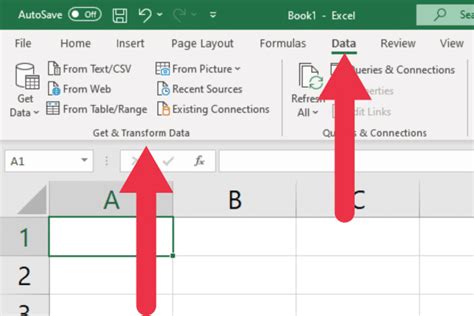
Power Query is a powerful tool in Excel that allows you to manipulate and transform data. You can use Power Query to sort Excel tabs alphabetically. To do this, follow these steps:
- Open the Power Query Editor by clicking "Data" > "New Query" > "From Other Sources" > "Blank Query" in the ribbon.
- In the Editor, click "Home" > "Advanced Editor" to open the Advanced Editor.
- Paste the following code into the Advanced Editor:
let
Source = Excel.Workbook(File.Contents("C:\Path\To\Your\Workbook.xlsx"), null, true),
SortedSheets = Table.Sort(Source, {"Name"})
in
SortedSheets
- Replace "C:\Path\To\Your\Workbook.xlsx" with the actual path to your workbook.
- Click "Close & Load" to load the sorted sheets into a new worksheet.
Pros and Cons of Using Power Query
- Pros:
- Powerful and flexible
- Can handle large datasets
- Cons:
- Requires Power Query knowledge
- May be slow for large workbooks
Method 5: Using a Third-Party Add-In
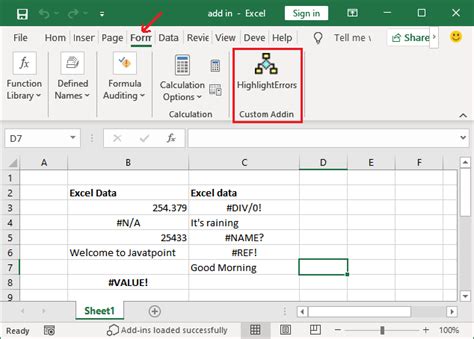
There are several third-party add-ins available that can help you sort Excel tabs alphabetically. One popular add-in is ASAP Utilities. To use ASAP Utilities, follow these steps:
- Download and install ASAP Utilities from the official website.
- Open your Excel file and go to the "ASAP Utilities" tab in the ribbon.
- Click "Worksheets" > "Sort worksheets" in the ASAP Utilities menu.
- Select "Alphabetical" as the sort order.
- Click "OK" to apply the changes.
Pros and Cons of Using a Third-Party Add-In
- Pros:
- Easy to use
- Fast and efficient
- Cons:
- May require a subscription or one-time payment
- May have compatibility issues
Gallery of Excel Tab Sorting Methods
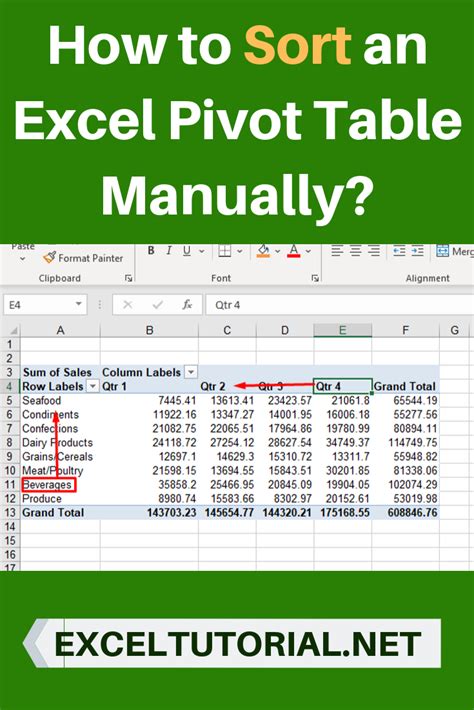
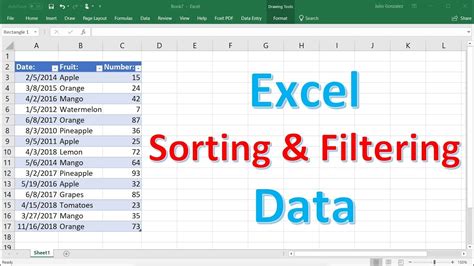
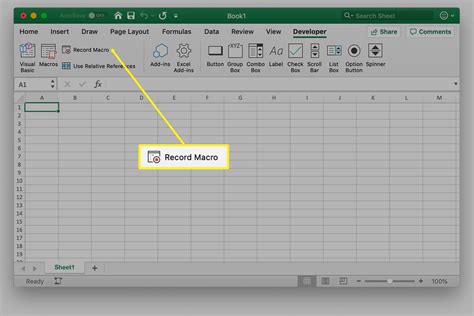
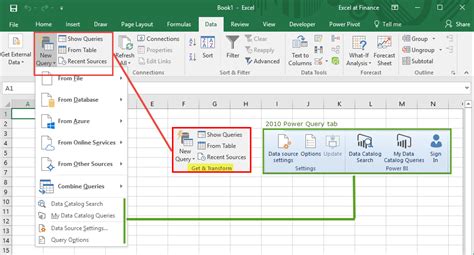
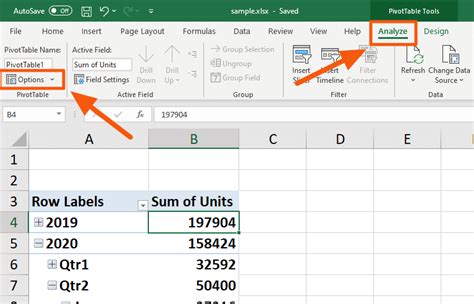
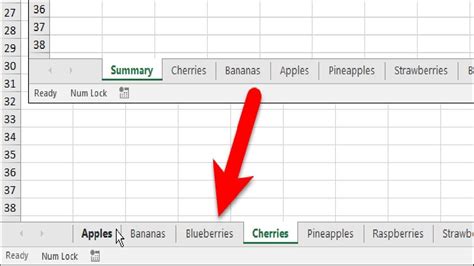
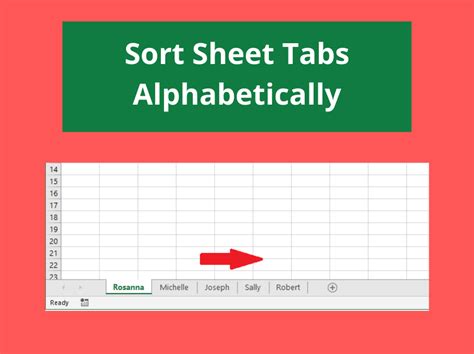
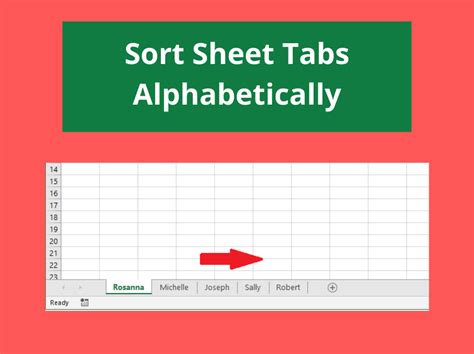
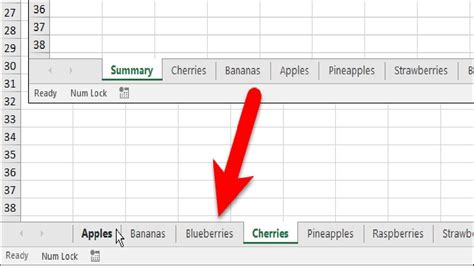
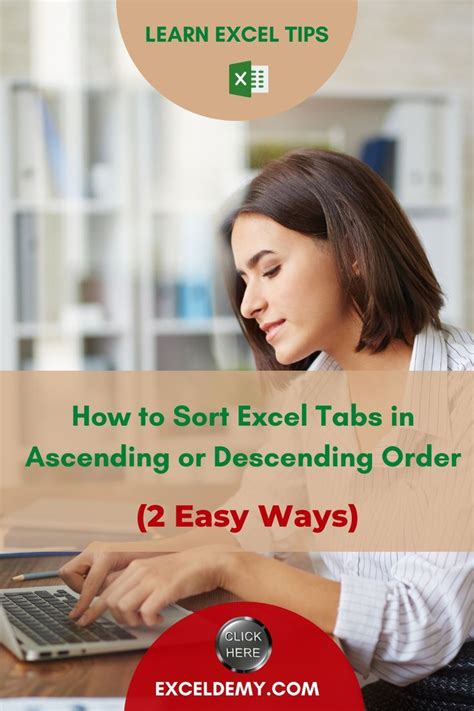
Now that you've learned the different methods to sort Excel tabs alphabetically, it's time to put them into practice. Try out each method and see which one works best for you. Remember to always backup your data before making any changes. If you have any questions or need further assistance, feel free to ask in the comments below.
