Intro
Master Excels Sort & Filter function with ease! Discover 5 simple ways to organize and analyze data, including using dropdown menus, filtering by color, and sorting by custom lists. Boost productivity and data insights with these practical tips and tricks, perfect for beginners and experts alike.
In the world of data analysis, one of the most powerful tools at your disposal is the Sort and Filter function in Excel. This function allows you to organize, manipulate, and gain insights from large datasets with ease. Whether you're a seasoned data analyst or just starting out, mastering the Sort and Filter function is essential for unlocking the full potential of Excel. In this article, we'll explore five easy ways to use the Sort and Filter function in Excel, and provide you with practical examples and tips to get you started.
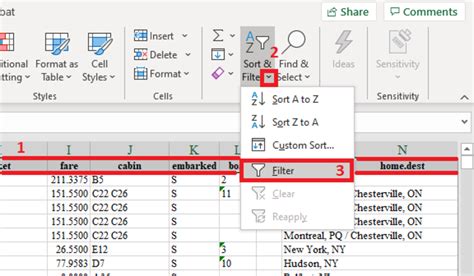
What is the Sort and Filter Function in Excel?
Before we dive into the five easy ways to use the Sort and Filter function, let's take a brief look at what this function does. The Sort and Filter function in Excel allows you to organize and manipulate data in a worksheet by sorting it in ascending or descending order, or by filtering out specific data points. This function is essential for data analysis, as it enables you to identify trends, patterns, and insights that might be hidden in a large dataset.
1. Sorting Data in Ascending or Descending Order
One of the most basic and powerful ways to use the Sort and Filter function is to sort data in ascending or descending order. To do this, follow these steps:
- Select the data range you want to sort
- Go to the "Data" tab in the ribbon
- Click on the "Sort" button
- Select "Sort A to Z" for ascending order or "Sort Z to A" for descending order
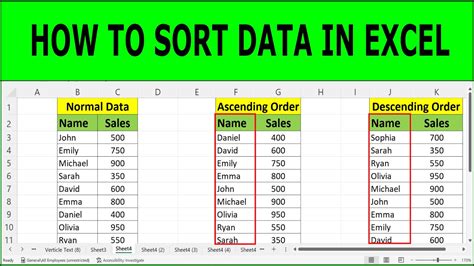
For example, let's say you have a dataset of exam scores, and you want to sort the scores in descending order to identify the top-performing students. Simply select the data range, go to the "Data" tab, click on the "Sort" button, and select "Sort Z to A".
2. Filtering Data to Show Specific Values
Another powerful way to use the Sort and Filter function is to filter data to show specific values. To do this, follow these steps:
- Select the data range you want to filter
- Go to the "Data" tab in the ribbon
- Click on the "Filter" button
- Select the specific values you want to show
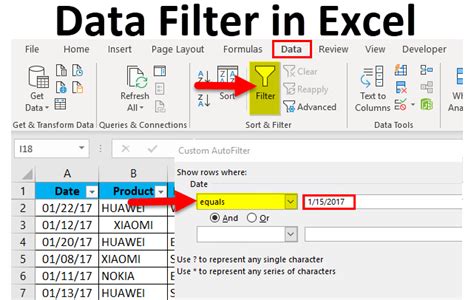
For example, let's say you have a dataset of customer data, and you want to filter the data to show only customers who are from a specific country. Simply select the data range, go to the "Data" tab, click on the "Filter" button, and select the specific country you want to show.
3. Using Multiple Criteria to Filter Data
In many cases, you may need to filter data using multiple criteria. For example, you may want to show only customers who are from a specific country and have a specific job title. To do this, follow these steps:
- Select the data range you want to filter
- Go to the "Data" tab in the ribbon
- Click on the "Filter" button
- Select the first criteria you want to use
- Click on the "Add Another Criteria" button
- Select the second criteria you want to use
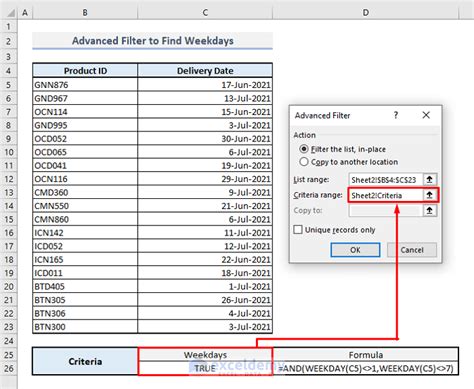
For example, let's say you have a dataset of customer data, and you want to show only customers who are from the United States and have the job title of "Manager". Simply select the data range, go to the "Data" tab, click on the "Filter" button, select "Country" as the first criteria, select "United States" as the value, click on the "Add Another Criteria" button, select "Job Title" as the second criteria, and select "Manager" as the value.
4. Using the "Top 10" Filter
The "Top 10" filter is a powerful feature in Excel that allows you to show the top 10 values in a dataset. To use this feature, follow these steps:
- Select the data range you want to filter
- Go to the "Data" tab in the ribbon
- Click on the "Filter" button
- Select "Top 10" as the filter type
- Select the number of values you want to show
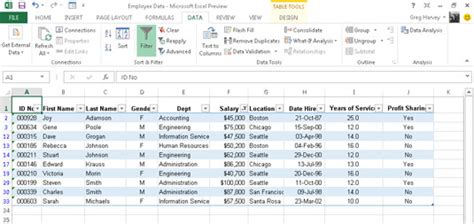
For example, let's say you have a dataset of sales data, and you want to show the top 10 salespeople by total sales. Simply select the data range, go to the "Data" tab, click on the "Filter" button, select "Top 10" as the filter type, and select 10 as the number of values you want to show.
5. Using the "Custom Filter"
The "Custom Filter" is a powerful feature in Excel that allows you to filter data using custom criteria. To use this feature, follow these steps:
- Select the data range you want to filter
- Go to the "Data" tab in the ribbon
- Click on the "Filter" button
- Select "Custom Filter" as the filter type
- Select the custom criteria you want to use
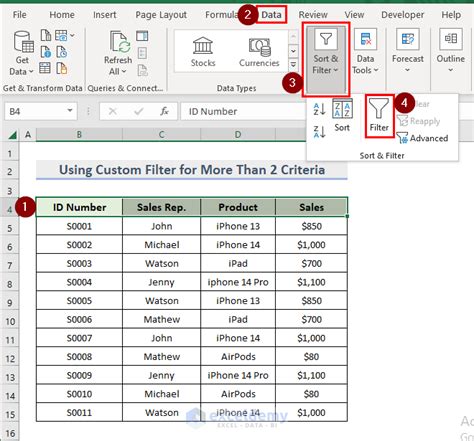
For example, let's say you have a dataset of customer data, and you want to show only customers who have a specific keyword in their job title. Simply select the data range, go to the "Data" tab, click on the "Filter" button, select "Custom Filter" as the filter type, and select the keyword you want to use.
Gallery of Sort and Filter Function Examples
Sort and Filter Function Examples
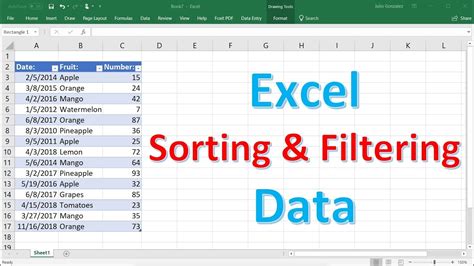
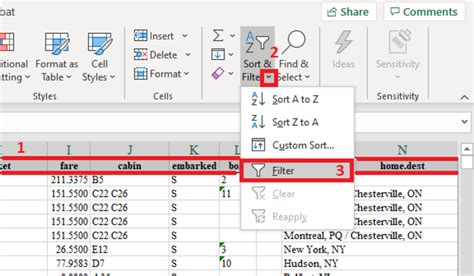
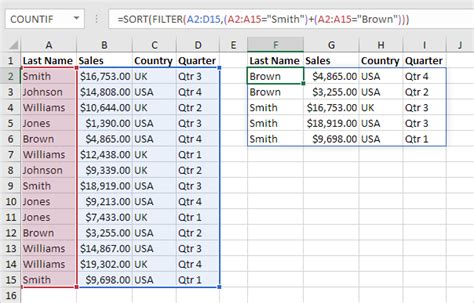
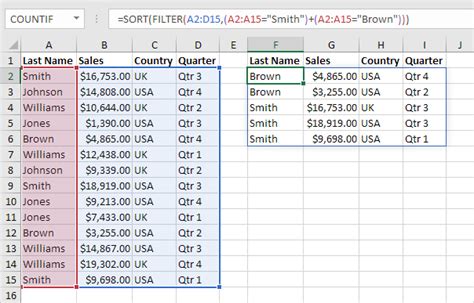
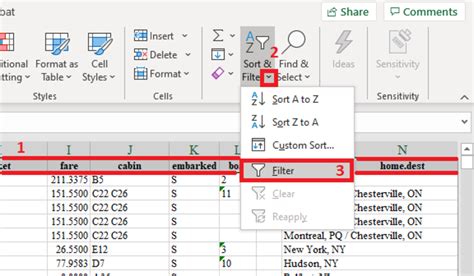
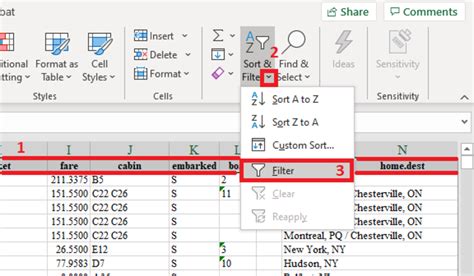
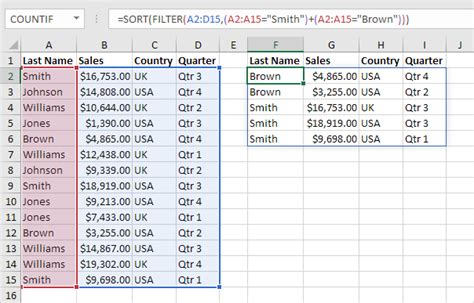
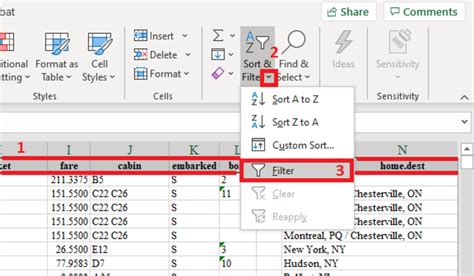
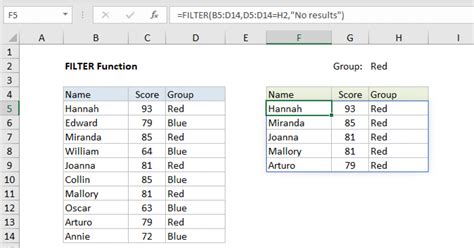
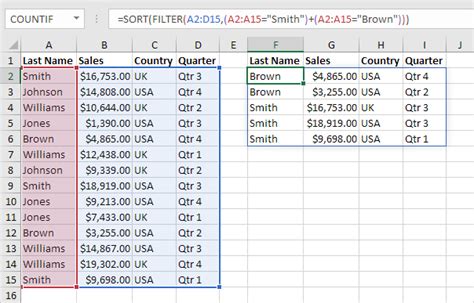
Conclusion
In conclusion, the Sort and Filter function in Excel is a powerful tool that allows you to organize, manipulate, and gain insights from large datasets. By mastering the five easy ways to use the Sort and Filter function, you'll be able to unlock the full potential of Excel and take your data analysis skills to the next level. Whether you're a seasoned data analyst or just starting out, we hope this article has provided you with practical examples and tips to get you started.
