In Microsoft Excel, sorting data is a common task that can be accomplished using various methods, including the built-in sorting tool or through programming with Visual Basic for Applications (VBA). VBA offers a powerful way to sort data in Excel, allowing for customization and automation of the sorting process. Here are five ways to sort in VBA Excel, each with its own strengths and scenarios where they are particularly useful.
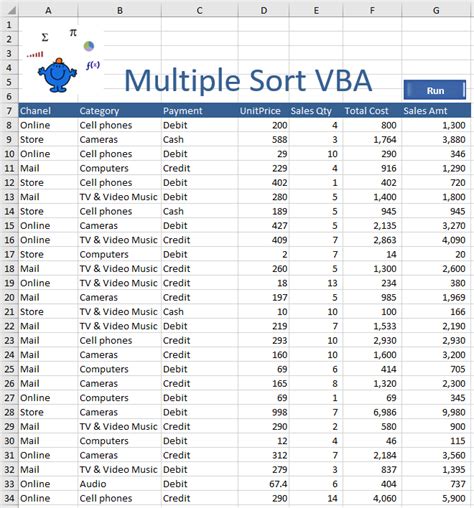
1. Sorting a Range of Cells
One of the most straightforward methods of sorting in VBA involves using the Range.Sort method. This approach is particularly useful for sorting small to medium-sized datasets or when you need to sort a specific range of cells.
Sub SortRange()
Dim rng As Range
Set rng = ThisWorkbook.Sheets("Sheet1").Range("A1:C10") 'Define your range
'Sort the range in ascending order based on the first column
rng.Sort key1:=rng.Columns(1), order1:=xlAscending, Header:=xlNo
End Sub
2. Sorting a Table
When working with tables in Excel, you can leverage VBA to sort entire tables or specific columns within a table. This is useful for data that is already structured as a table.
Sub SortTable()
Dim tbl As ListObject
Set tbl = ThisWorkbook.Sheets("Sheet1").ListObjects("TableName") 'Replace with your table name
'Sort the table based on the first column
tbl.Sort.SortFields.Clear
tbl.Sort.SortFields.Add Key:=tbl.ListColumns(1).Range, Order:=xlAscending
tbl.Sort.Apply
End Sub
3. Sorting with Multiple Criteria
Sometimes, you need to sort data based on more than one criterion. VBA allows you to add multiple fields to the Sort.SortFields collection, enabling complex sorting scenarios.
Sub SortMultipleCriteria()
Dim rng As Range
Set rng = ThisWorkbook.Sheets("Sheet1").Range("A1:C10")
'Sort by the first column in ascending order, then by the second column in descending order
With rng
.Sort key1:=.Columns(1), order1:=xlAscending, _
key2:=.Columns(2), order2:=xlDescending, _
Header:=xlNo
End With
End Sub
4. Dynamic Sorting
For scenarios where the sorting criteria may change or need to be determined dynamically, you can use VBA to create a flexible sorting routine.
Sub DynamicSort()
Dim rng As Range
Dim sortColumn As Integer
Dim sortOrder As XlSortOrder
Set rng = ThisWorkbook.Sheets("Sheet1").Range("A1:C10")
sortColumn = 2 'Example: Sort by the second column
sortOrder = xlAscending 'Example: Sort in ascending order
'Sort dynamically based on user-defined or variable criteria
rng.Sort key1:=rng.Columns(sortColumn), order1:=sortOrder, Header:=xlNo
End Sub
5. Sorting with Custom Sort Order
Excel's custom sort order feature allows for sorting data based on a custom list. This is particularly useful for sorting data by month names, days of the week, or any other custom sequence.
Sub CustomSortOrder()
Dim rng As Range
Set rng = ThisWorkbook.Sheets("Sheet1").Range("A1:A10")
'Custom sort order: Example for months
Application.AddCustomList ListArray:=Array("January", "February", "March", "April", "May", "June", "July", "August", "September", "October", "November", "December")
rng.Sort key1:=rng, order1:=xlAscending, customOrder:=Application.CustomListCount + 1, Header:=xlNo
End Sub
VBA Excel Sorting Gallery
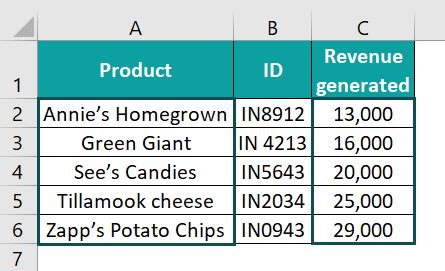
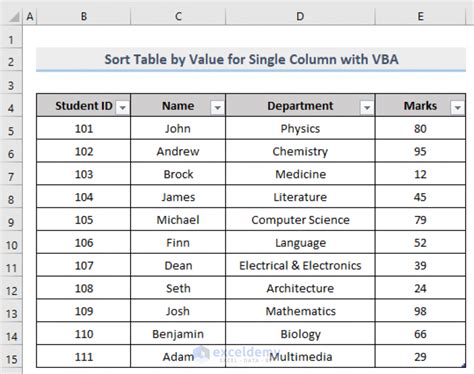
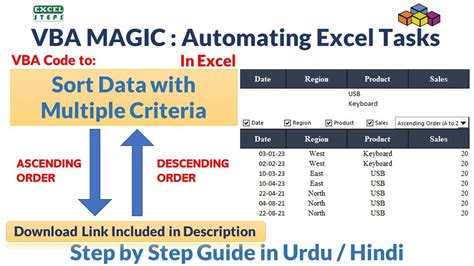
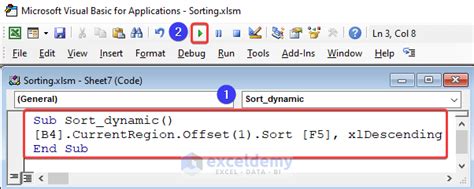
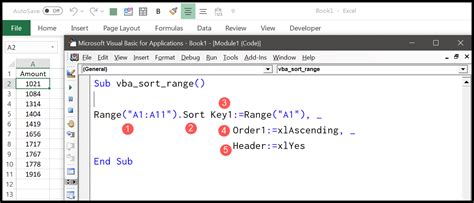
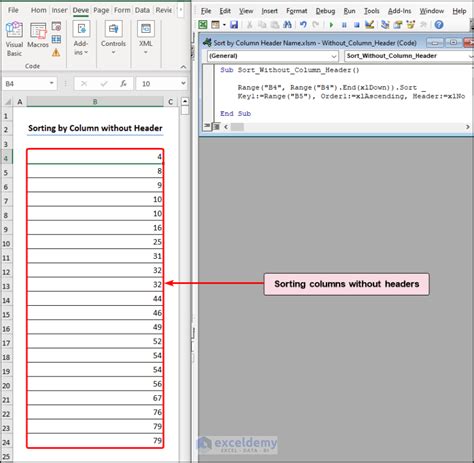
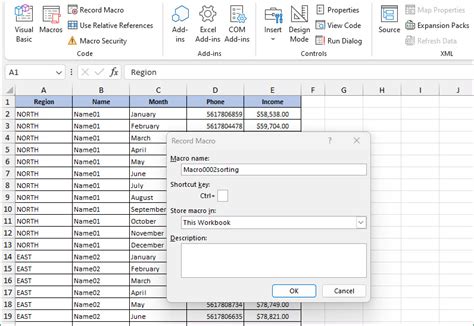
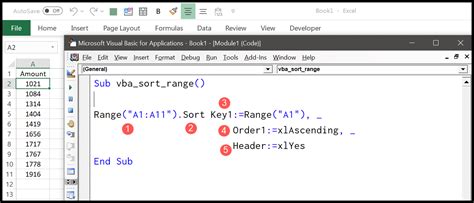
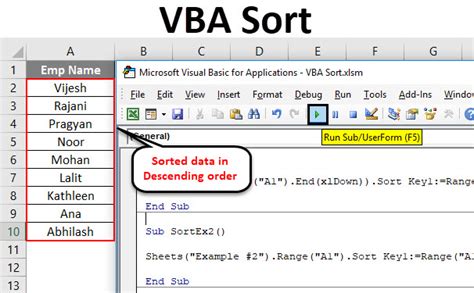
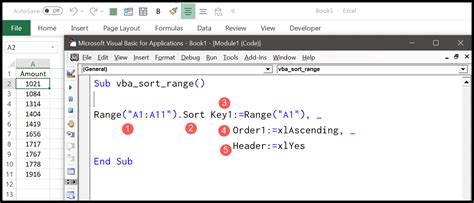
Sorting data in Excel VBA is a versatile task that can significantly enhance data analysis and presentation. By understanding the different methods available for sorting, you can automate tasks, improve efficiency, and make your Excel applications more user-friendly. Whether you're working with ranges, tables, or custom sorting criteria, VBA offers the flexibility to handle a wide array of sorting tasks.
