Intro
Learn how to sort last name in Excel with ease. Discover step-by-step tutorials on sorting names in alphabetical order, using formulas, and leveraging Excels built-in features. Master sorting techniques for names with suffixes, prefixes, and non-standard formats. Simplify your data management tasks and improve productivity with these expert tips and tricks.
Sorting data in Excel is an essential skill for anyone who works with spreadsheets. One common task is to sort a list of names by last name. In this article, we will explore the different methods to sort last names in Excel, making it easy for you to manage your data.
Why Sorting Last Names is Important
Sorting last names is crucial in various situations, such as:
- Managing a list of contacts or customers
- Organizing a list of students or employees
- Analyzing data by surname for research or demographic purposes
By sorting last names, you can quickly find specific individuals, identify patterns or trends, and make informed decisions.
Method 1: Using the Sort Button
The easiest way to sort last names in Excel is by using the Sort button. Here's how:

- Select the entire list of names, including the headers.
- Go to the "Data" tab in the ribbon.
- Click on the "Sort" button in the "Data Tools" group.
- In the "Sort" dialog box, select "Last Name" as the sort column.
- Choose the sort order (A-Z or Z-A) and click "OK".
Method 2: Using the Formula Bar
Alternatively, you can use the formula bar to sort last names. Here's how:
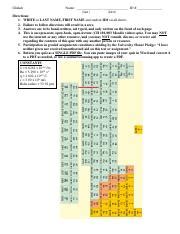
- Select the entire list of names, including the headers.
- Go to the formula bar and type "=Sort(A2:B10, 2, TRUE)" (assuming your data is in columns A and B, and you want to sort by last name in ascending order).
- Press "Enter" to apply the formula.
- The sorted list will appear in a new range of cells.
Method 3: Using Power Query
If you have a large dataset or need to perform complex sorting operations, Power Query is a powerful tool to help you achieve this. Here's how:
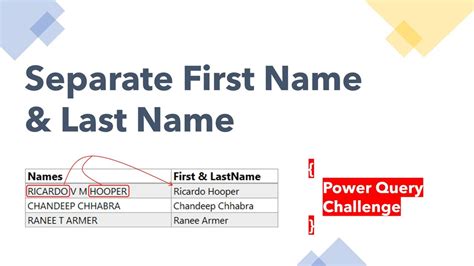
- Select the entire list of names, including the headers.
- Go to the "Data" tab in the ribbon.
- Click on "From Table/Range" in the "Get & Transform Data" group.
- In the Power Query Editor, select the "Last Name" column and click on the "Sort Ascending" or "Sort Descending" button.
- Click "Close & Load" to apply the changes to your original data.
Tips and Variations
- To sort by last name and then first name, use the "Sort" dialog box and select both columns as sort keys.
- To sort by last name in a specific order (e.g., alphabetical order without considering case), use the "Sort" dialog box and select the " Options" button.
- To sort a list of names that includes titles (e.g., Mr., Mrs., Dr.), use the "Text to Columns" feature to separate the title from the name, and then sort by last name.
Common Challenges and Solutions
Challenge 1: Sorting Last Names with Non-Standard Formats
Sometimes, last names may be formatted differently, such as "Smith-Jones" or "O'Brien". To handle these cases, use the "Text to Columns" feature to separate the last name from the rest of the name, and then sort by the last name column.
Challenge 2: Sorting Last Names with Accents or Special Characters
If your list includes last names with accents or special characters, use the "Sort" dialog box and select the "Options" button to specify the sorting order.
Best Practices for Sorting Last Names in Excel
- Always select the entire list of names, including the headers, when sorting.
- Use the "Sort" dialog box to specify the sort column and order.
- Consider using Power Query for complex sorting operations or large datasets.
- Test your sorted data to ensure accuracy and completeness.
Gallery of Sorting Last Names in Excel
Sorting Last Names in Excel Image Gallery
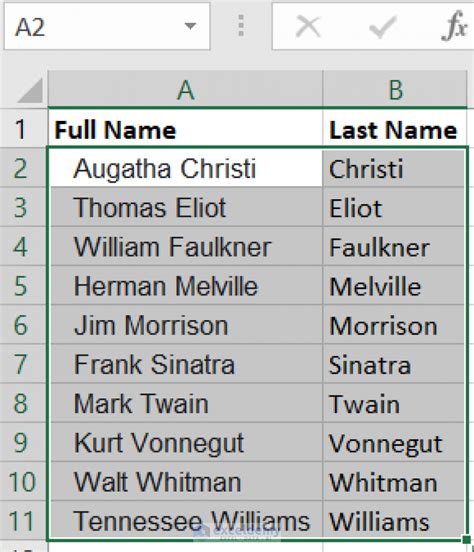
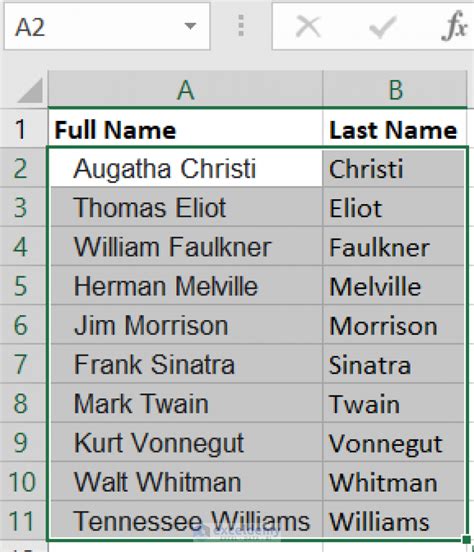
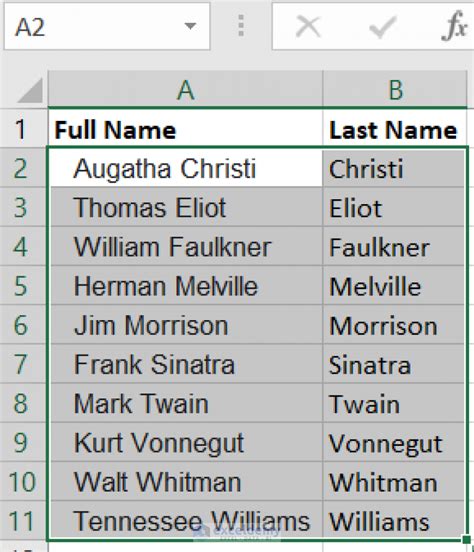
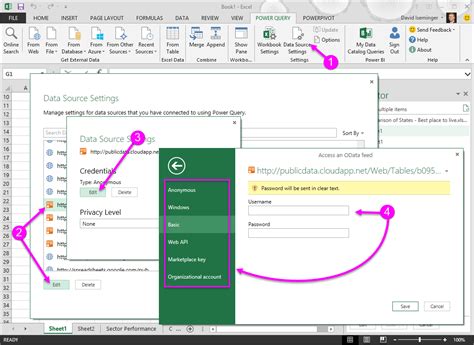
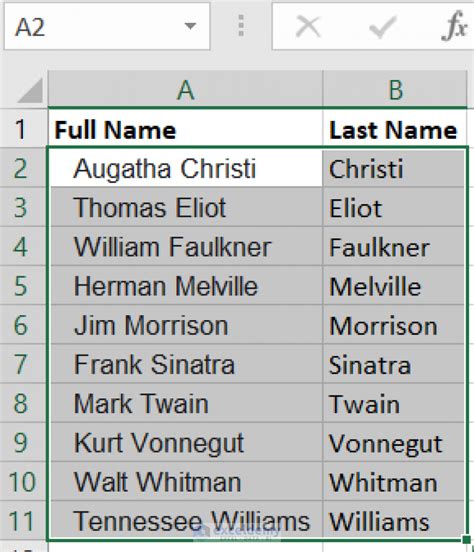
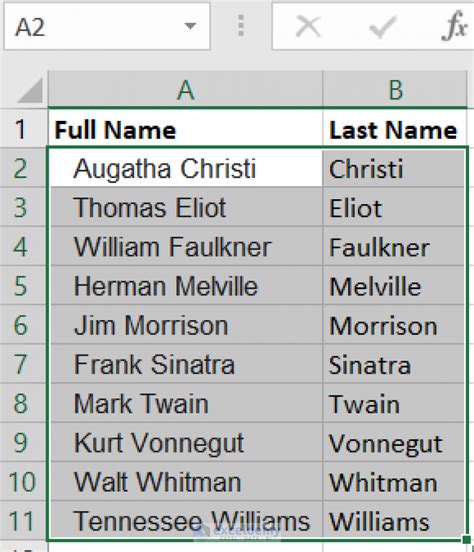
By following the methods and tips outlined in this article, you'll be able to sort last names in Excel with ease. Whether you're working with a small list of contacts or a large dataset, Excel's sorting features can help you manage your data efficiently. Try out these methods and take your Excel skills to the next level!
