Intro
Discover how to troubleshoot Excel spell check issues with our expert guide. Learn 5 ways to fix spell check not working in Excel, including enabling proofing tools, checking language settings, and updating software. Say goodbye to typos and errors with our step-by-step solutions for Excel spell check problems.
The frustration of dealing with a spell check feature that refuses to work in Excel! You're trying to polish your spreadsheet, but the spell check tool is not cooperating. Don't worry, we've got you covered. In this article, we'll explore the possible reasons behind this issue and provide you with 5 ways to fix spell check in Excel not working.
The Importance of Spell Check in Excel
Spell check is an essential feature in Excel, especially when working with large datasets or creating reports that require accuracy. A single typo can change the meaning of a sentence or lead to incorrect conclusions. Excel's built-in spell check feature helps you identify and correct spelling errors, ensuring that your data is accurate and professional-looking.
Why is Spell Check Not Working in Excel?
Before we dive into the solutions, let's quickly explore some common reasons why spell check might not be working in Excel:
- Language settings: Excel's spell check feature is language-specific. If the language setting is not set correctly, the spell check feature may not work.
- Add-ins: Some add-ins, such as grammar and spell check tools, might interfere with Excel's built-in spell check feature.
- Corrupted files: Corrupted Excel files or templates can cause the spell check feature to malfunction.
- Version compatibility: If you're using an older version of Excel, the spell check feature might not work as expected.
5 Ways to Fix Spell Check in Excel Not Working
Now that we've identified some possible reasons behind the issue, let's move on to the solutions.
1. Check Language Settings
Ensure that the language setting in Excel is set correctly. To do this:
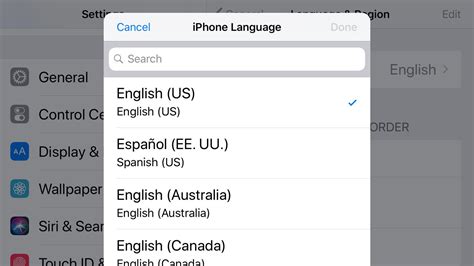
- Go to File > Options > Language.
- In the Language dialog box, select the correct language from the Editing Language dropdown menu.
- Click OK to save changes.
2. Disable Add-ins
Disable any add-ins that might be interfering with the spell check feature:
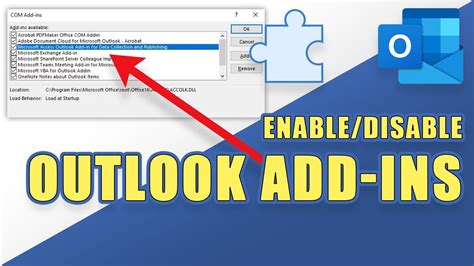
- Go to File > Options > Add-ins.
- In the Add-ins dialog box, select COM Add-ins and click Go.
- Uncheck any add-ins that you suspect might be causing the issue.
- Click OK to save changes.
3. Check for Corrupted Files
Corrupted files or templates can cause the spell check feature to malfunction. Try the following:

- Create a new Excel file or template to see if the spell check feature works.
- If the issue persists, try repairing or reinstalling Office.
4. Update Excel
Ensure that you're running the latest version of Excel:
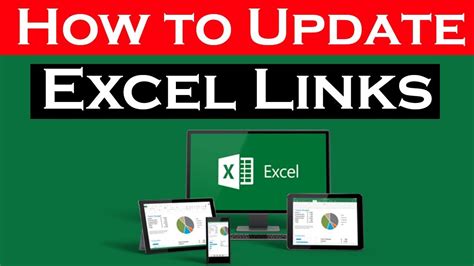
- Go to File > Account > Update Options.
- Click Update Now to download and install any available updates.
5. Reset Excel Settings
If none of the above solutions work, try resetting Excel's settings:
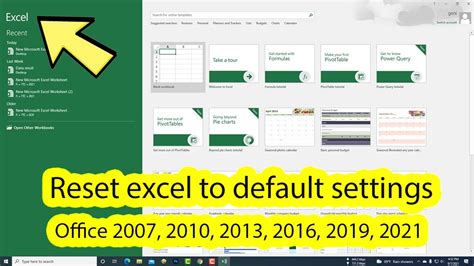
- Close all Excel files and go to File > Options > Advanced.
- In the Advanced dialog box, click Reset.
- Click OK to save changes.
Gallery of Spell Check in Excel Images
Spell Check in Excel Image Gallery
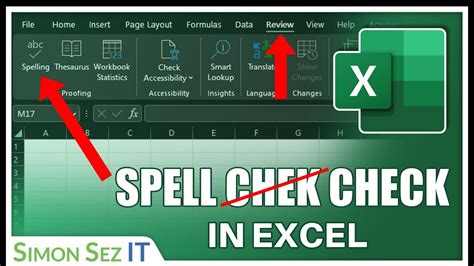
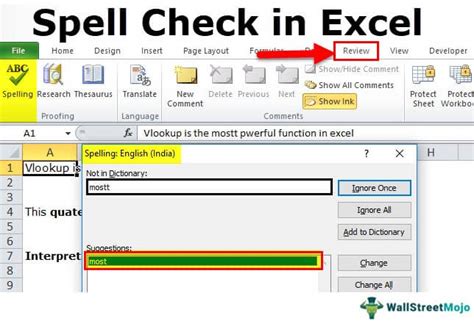
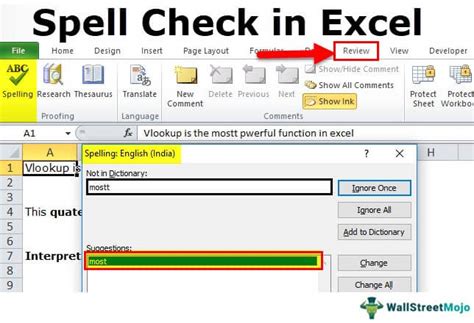
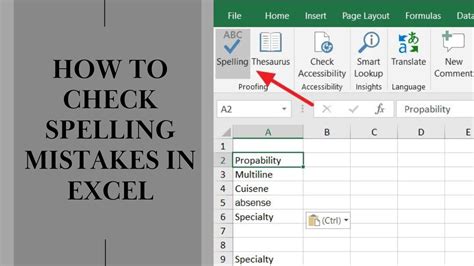
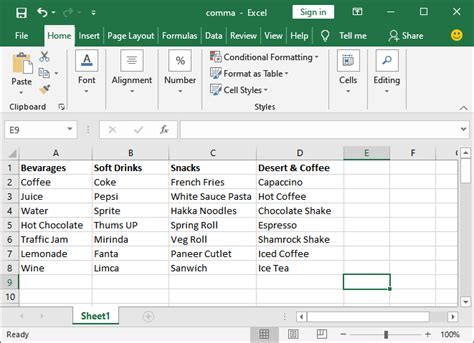
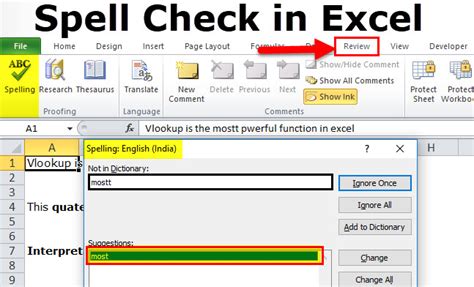
Take Control of Your Excel Experience
By following these 5 ways to fix spell check in Excel not working, you'll be able to identify and correct spelling errors in your spreadsheets with ease. Remember to check your language settings, disable add-ins, check for corrupted files, update Excel, and reset Excel settings if necessary.
We hope this article has helped you resolve the issue and improve your overall Excel experience. If you have any further questions or concerns, feel free to share them in the comments below.
Share Your Thoughts!
Have you encountered any issues with spell check in Excel? How did you resolve the problem? Share your experiences and tips in the comments below. Your feedback will help others who may be facing similar challenges.
Stay Connected!
Subscribe to our blog for more Excel tutorials, tips, and tricks. Follow us on social media to stay up-to-date with the latest news and updates.
