Intro
Unlock the power of data visualization with Spider Charts in Excel. Discover 5 easy ways to create stunning Spider Charts, also known as Radar Charts, to effectively compare multiple data sets and showcase performance metrics. Master Excel charting techniques and elevate your data analysis with this step-by-step guide.
Creating spider charts in Excel can be a fantastic way to visualize and compare data across multiple categories. Also known as radar charts or polar charts, spider charts are especially useful for displaying performance metrics, benchmarking, and tracking progress over time. In this article, we'll explore five different methods to create spider charts in Excel, from using built-in chart tools to more advanced techniques.
Why Use Spider Charts?
Before we dive into the creation methods, let's quickly discuss the benefits of using spider charts. These charts are perfect for:
- Comparing multiple data series across different categories
- Visualizing performance metrics, such as benchmarking or progress tracking
- Displaying data that has a cyclical or seasonal pattern
- Enhancing data storytelling and presentation
Method 1: Using Excel's Built-in Radar Chart Tool
The easiest way to create a spider chart in Excel is by using the built-in Radar Chart tool.
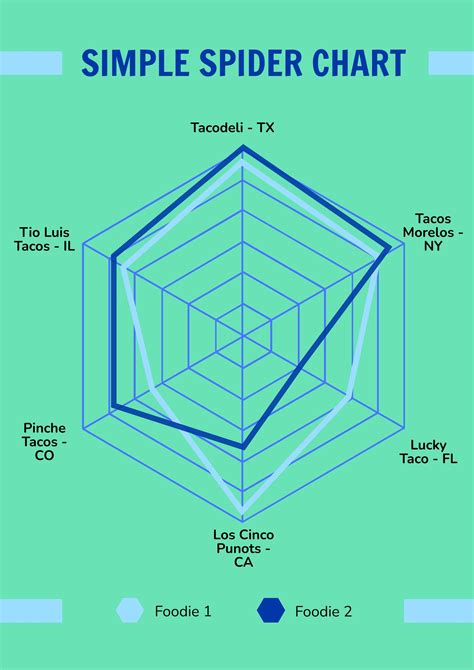
To create a radar chart:
- Select your data range, including headers and data points
- Go to the "Insert" tab in the ribbon
- Click on the "Radar Chart" button in the "Charts" group
- Choose the "Radar" chart type and click "OK"
Method 2: Creating a Custom Spider Chart using Formulas
For more advanced users, you can create a custom spider chart using formulas and a combination of Excel functions.

To create a custom spider chart:
- Set up your data in a table format with headers and data points
- Use the
INDEXandMATCHfunctions to create a dynamic data range - Use the
OFFSETfunction to create a range for the chart's x-axis labels - Use the
CHARTfunction to create the spider chart
Here's an example formula:
=INDEX(B:B,MATCH(A2,A:A,0))
Method 3: Using Excel's Power BI Tools
If you have Excel 2013 or later, you can use the Power BI tools to create interactive and dynamic spider charts.
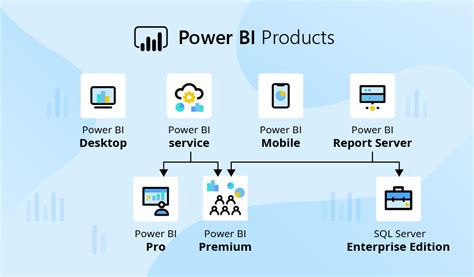
To create a spider chart using Power BI tools:
- Select your data range, including headers and data points
- Go to the "Power BI" tab in the ribbon
- Click on the "Radar Chart" button in the "Visualizations" group
- Customize the chart using the Power BI tools
Method 4: Using Excel's VBA Macros
For advanced users, you can create a spider chart using VBA macros.
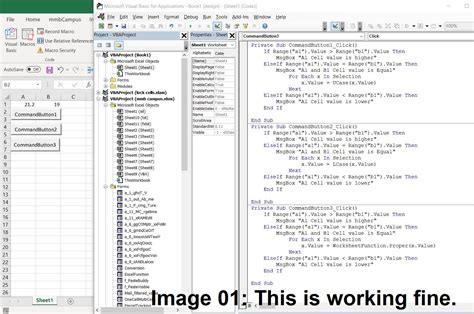
To create a spider chart using VBA macros:
- Set up your data in a table format with headers and data points
- Open the Visual Basic Editor (VBE) by pressing
Alt+F11or navigating to Developer > Visual Basic - Create a new module and insert the VBA code
- Run the macro to create the spider chart
Here's an example VBA code:
Sub CreateSpiderChart()
Dim cht As Chart
Set cht = ActiveSheet.Shapes.AddChart.Chart
cht.ChartType = xlRadar
...
End Sub
Method 5: Using Third-Party Add-ins or Plugins
Finally, you can use third-party add-ins or plugins to create spider charts in Excel.
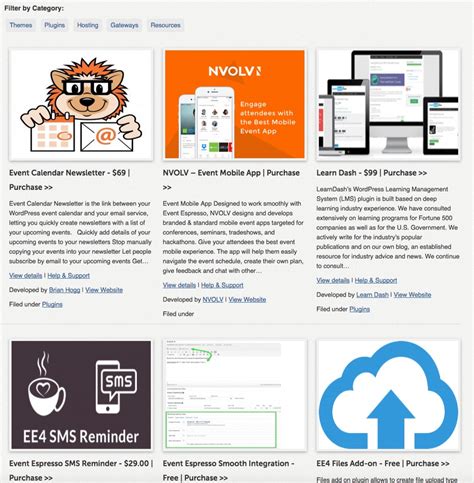
To create a spider chart using third-party add-ins or plugins:
- Search for and install a reputable add-in or plugin, such as Tableau or QlikView
- Follow the add-in's instructions to create a spider chart
Gallery of Spider Chart Examples
Spider Chart Image Gallery
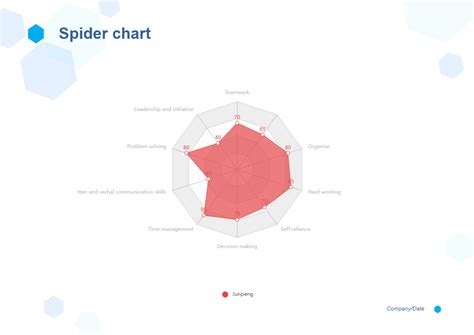
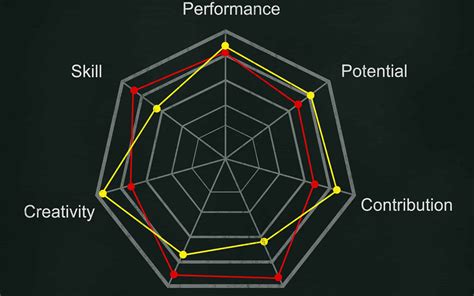
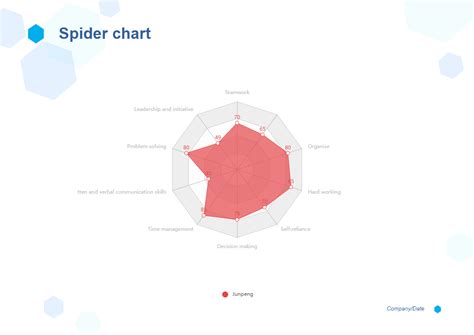
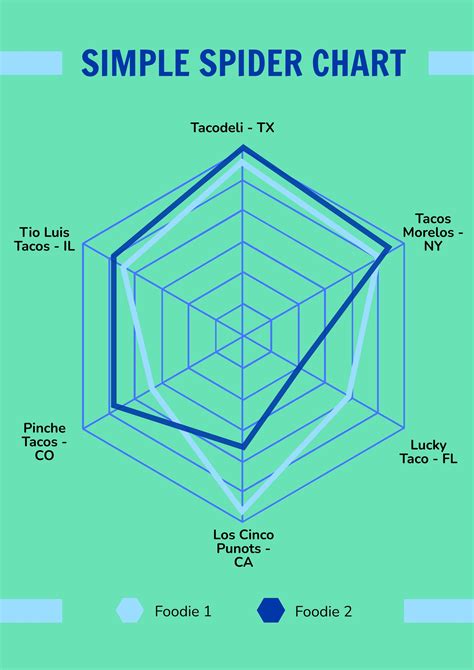
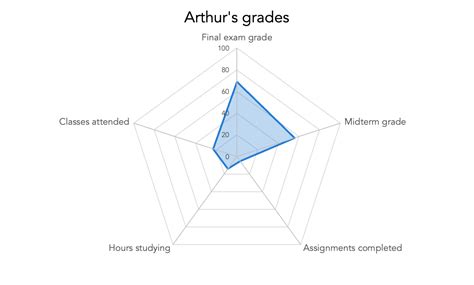
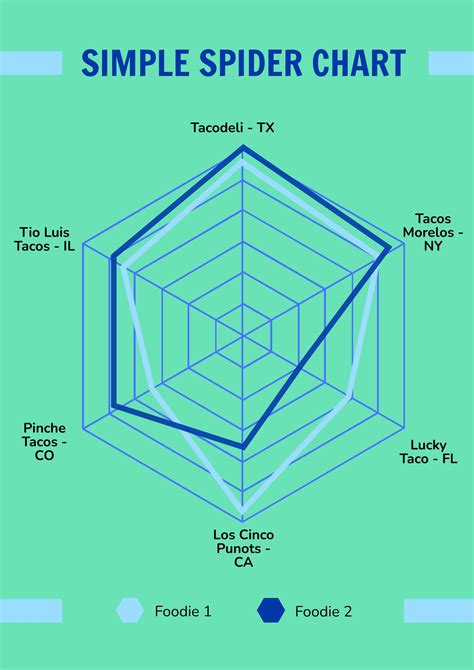
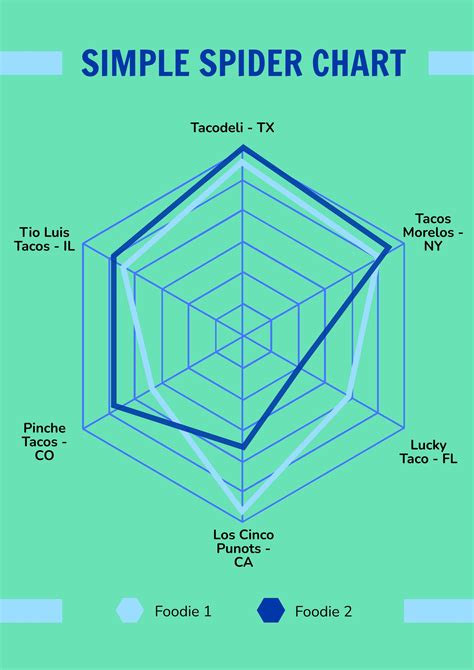
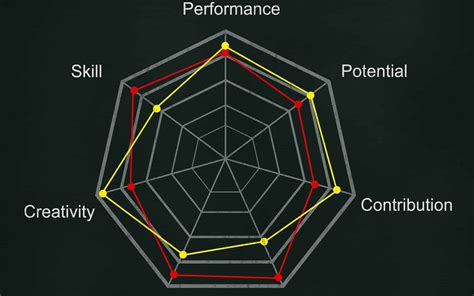
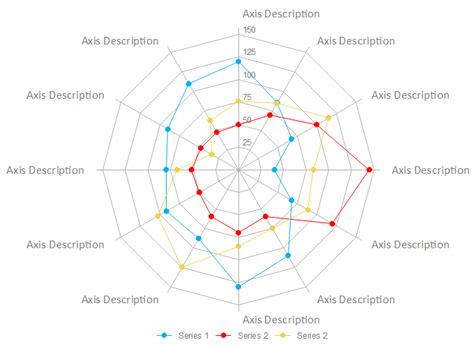
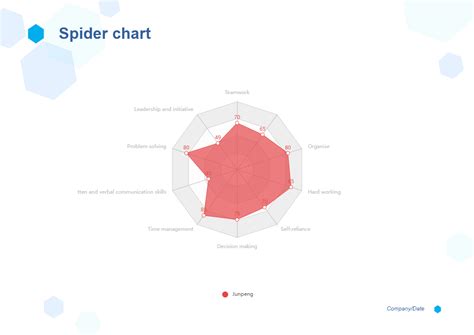
Final Thoughts
Creating spider charts in Excel can be a powerful way to visualize and compare data. With these five methods, you can create stunning and informative charts to enhance your data storytelling and presentation. Remember to experiment with different techniques and tools to find the one that works best for your needs.
