Creating a spine label template in Word can be a daunting task, especially for those who are not familiar with the software. However, with the right steps and techniques, you can easily create a professional-looking spine label template in no time. In this article, we will explore five easy ways to create a spine label template in Word.
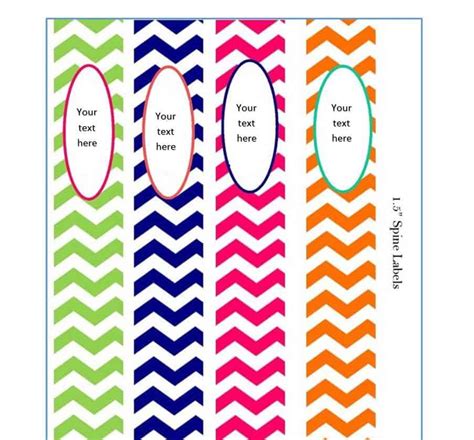
Understanding the Importance of Spine Label Templates
Before we dive into the steps to create a spine label template in Word, it's essential to understand the importance of spine labels. Spine labels are used to identify and categorize books, files, and other documents on a shelf. They provide a clear and concise way to display the title, author, and other relevant information about the content. Spine labels are crucial in libraries, offices, and homes where organization and accessibility are key.
The Benefits of Using Spine Label Templates
Using spine label templates can save you time and effort in creating professional-looking labels. Here are some benefits of using spine label templates:
- Consistency: Spine label templates ensure that all your labels have a consistent design and layout.
- Time-saving: With a template, you can quickly create multiple labels without having to start from scratch.
- Professionalism: Spine label templates can help you create labels that look professional and polished.
Method 1: Using Word's Built-in Templates
Word has a range of built-in templates that you can use to create spine labels. To access these templates, follow these steps:

- Open Word and click on the "File" tab.
- Click on "New" and then select "Template" from the dropdown menu.
- In the template search box, type "spine label" or "book label" and press Enter.
- Browse through the search results and select a template that suits your needs.
- Customize the template by adding your own text and images.
Method 2: Creating a Spine Label Template from Scratch
If you can't find a built-in template that meets your needs, you can create a spine label template from scratch. Here's how:
- Open Word and click on the "Layout" tab.
- Click on the "Size" button and select "Custom Size" from the dropdown menu.
- Enter the dimensions of your spine label (e.g., 1 x 3 inches).
- Click on the "Margins" button and set the margins to zero.
- Use the "Insert" tab to add text, images, and other elements to your label.
- Use the "Format" tab to customize the font, color, and layout of your label.
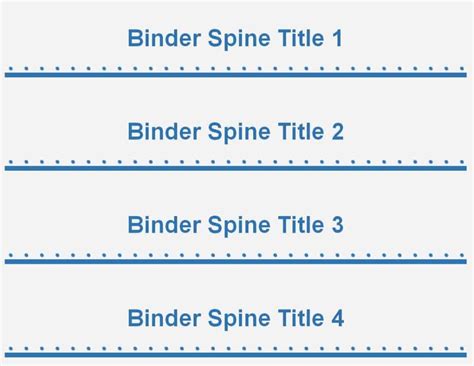
Method 3: Using Online Templates
If you're not comfortable creating a spine label template from scratch, you can use online templates. Here's how:
- Search for "spine label template" or "book label template" on your favorite search engine.
- Browse through the search results and select a template that suits your needs.
- Download the template and customize it in Word.
Method 4: Using a Mail Merge
If you need to create multiple spine labels with different text and images, you can use a mail merge. Here's how:
- Open Word and click on the "Mailings" tab.
- Click on the "Start Mail Merge" button and select "Labels" from the dropdown menu.
- Select the type of label you want to create (e.g., spine label).
- Use the "Insert" tab to add text and images to your label.
- Use the "Format" tab to customize the font, color, and layout of your label.
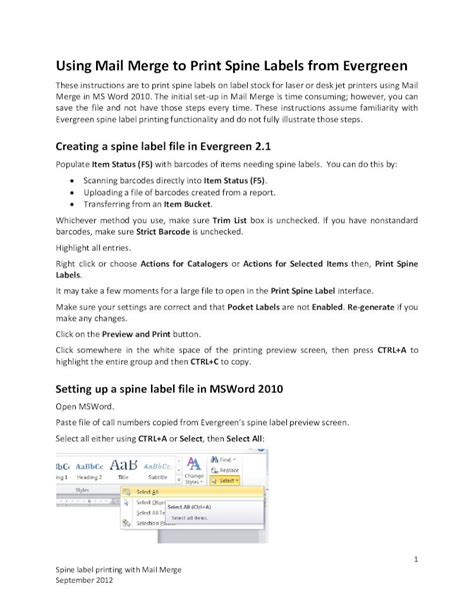
Method 5: Using a Third-Party Add-in
If you need more advanced features and functionality, you can use a third-party add-in. Here's how:
- Search for "spine label add-in" or "book label add-in" on your favorite search engine.
- Browse through the search results and select an add-in that suits your needs.
- Download and install the add-in.
- Use the add-in to create and customize your spine label template.
Gallery of Spine Label Templates
Spine Label Templates Gallery
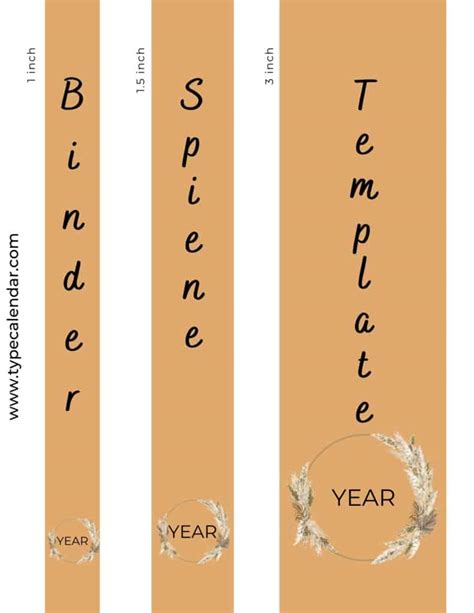
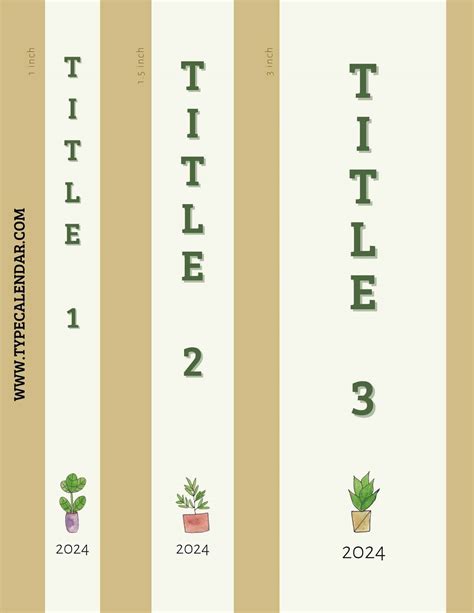
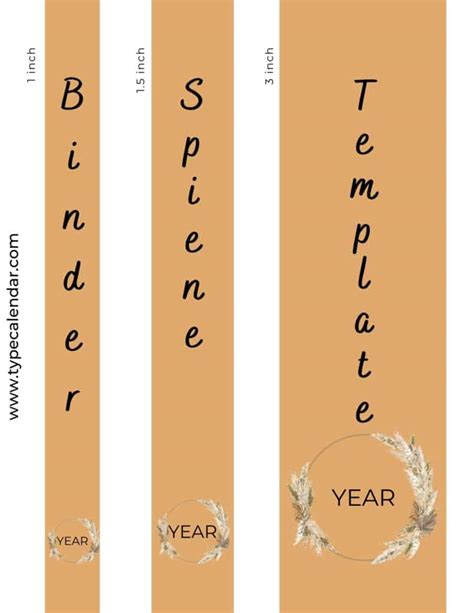
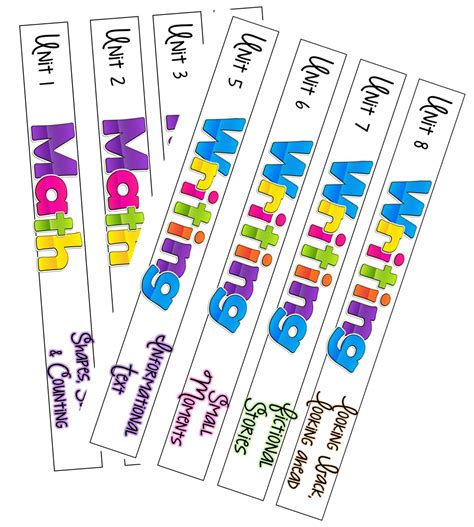
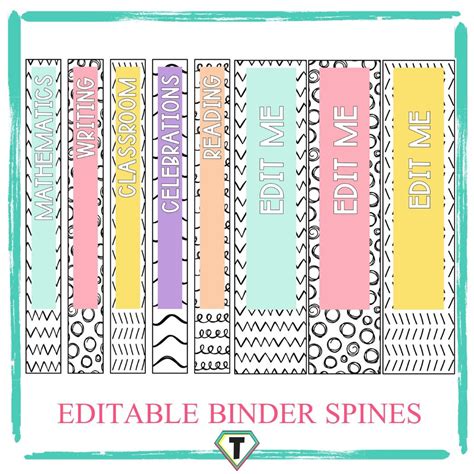
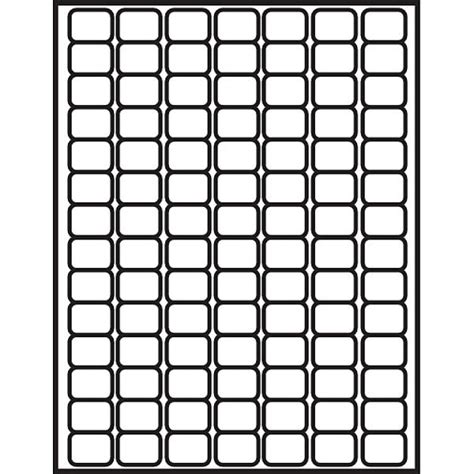
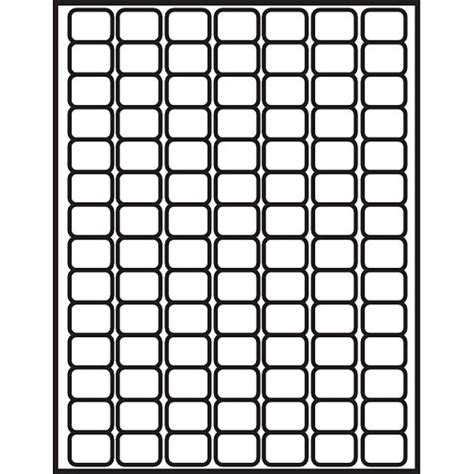
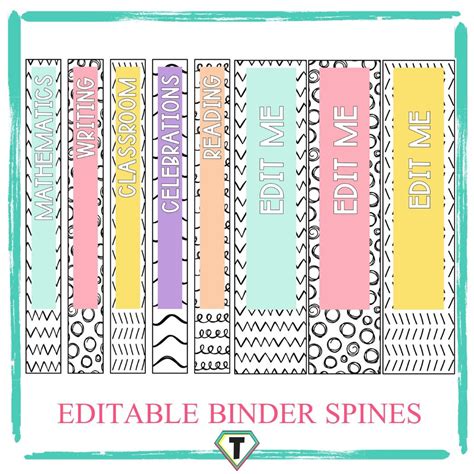
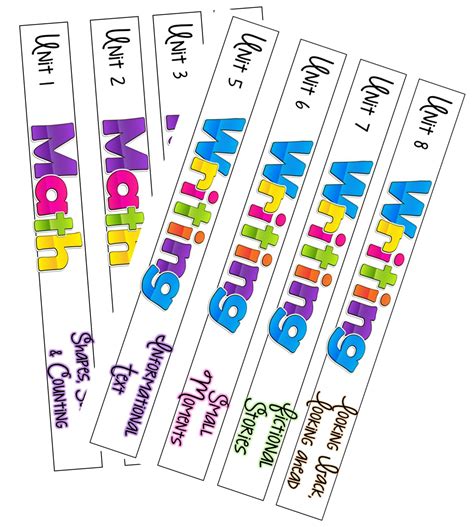
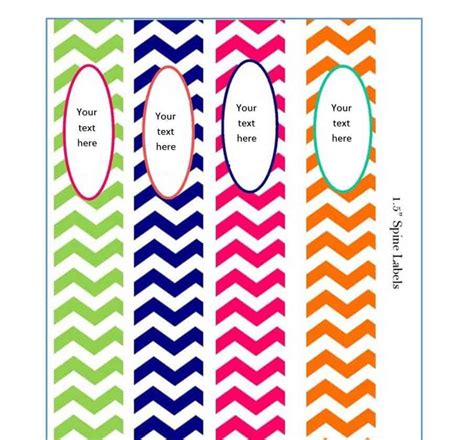
Conclusion
Creating a spine label template in Word is a straightforward process that can save you time and effort in the long run. By using one of the five methods outlined above, you can create professional-looking spine labels that meet your needs. Remember to customize your template to suit your specific requirements, and don't hesitate to experiment with different designs and layouts. With a little practice, you'll be creating spine label templates like a pro!
We hope this article has been informative and helpful. If you have any questions or comments, please feel free to share them below. Happy template-making!
