Are you tired of using the same old templates for your Google Slides presentations? Do you want to add some excitement and engagement to your slides? Look no further! In this article, we'll show you how to create a spinning wheel template for Google Slides that's easy to use and customize.
The spinning wheel template is a great way to add some interactivity to your presentations. It can be used for a variety of purposes, such as games, quizzes, and even educational lessons. With this template, you can create a spinning wheel that looks professional and engaging, without needing to have extensive design experience.
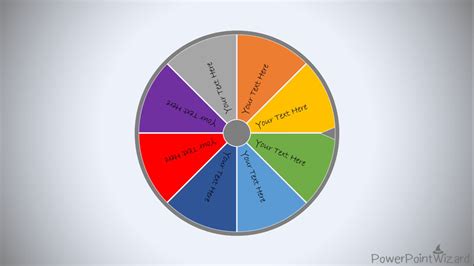
What is a Spinning Wheel Template?
A spinning wheel template is a pre-designed template that allows you to create a spinning wheel effect in your Google Slides presentation. The template typically includes a circular shape with sections or slices that can be customized with text, images, or other content. When you spin the wheel, the sections rotate, creating a fun and engaging effect.
Why Use a Spinning Wheel Template?
There are many reasons why you might want to use a spinning wheel template in your Google Slides presentation. Here are a few:
- Engagement: A spinning wheel can add a level of engagement to your presentation that static slides can't match. It's a great way to keep your audience interested and invested in what you're saying.
- Interactivity: A spinning wheel template allows you to create interactive elements in your presentation, such as games or quizzes. This can be especially useful for educational or training presentations.
- Visual interest: A spinning wheel can add visual interest to your presentation, breaking up the monotony of static slides.
How to Create a Spinning Wheel Template for Google Slides
Creating a spinning wheel template for Google Slides is easier than you might think. Here's a step-by-step guide to get you started:
Step 1: Choose a Template
Before you start creating your spinning wheel template, you'll need to choose a template to work from. You can either use a pre-designed template from the Google Slides template gallery or create your own from scratch.
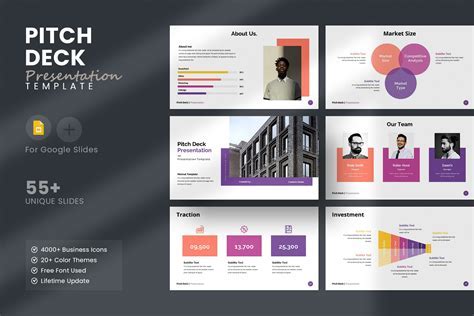
Step 2: Customize the Template
Once you've chosen a template, it's time to customize it to fit your needs. You can add text, images, and other content to the template, as well as change the colors and layout.
Adding Text and Images
To add text or images to your spinning wheel template, simply click on the template and start typing or insert an image. You can adjust the size, color, and position of the text or image to fit your needs.
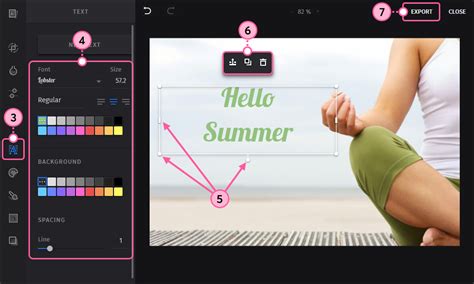
Changing Colors and Layout
To change the colors and layout of your spinning wheel template, use the toolbar at the top of the screen. You can choose from a variety of colors and layouts, or create your own custom design.
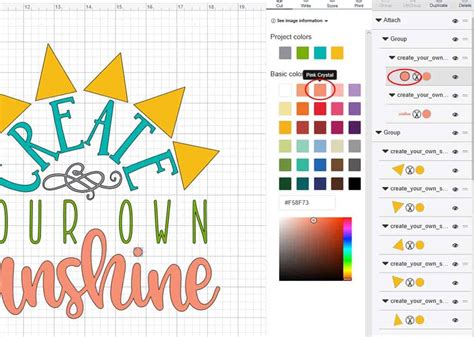
Step 3: Add Animation
Once you've customized your template, it's time to add animation to create the spinning wheel effect. To do this, you'll need to use the "Animations" feature in Google Slides.
Creating a Spinning Wheel Animation
To create a spinning wheel animation, follow these steps:
- Select the template and go to the "Animations" tab.
- Choose the "Spin" animation and adjust the settings to fit your needs.
- Click "Apply" to apply the animation to the template.

Tips and Variations
Here are a few tips and variations to help you get the most out of your spinning wheel template:
- Use a variety of colors and layouts: Don't be afraid to experiment with different colors and layouts to create a unique and engaging spinning wheel template.
- Add interactive elements: Consider adding interactive elements, such as games or quizzes, to your spinning wheel template to make it more engaging.
- Use images and icons: Use images and icons to add visual interest to your spinning wheel template and make it more engaging.
Spinning Wheel Template Gallery
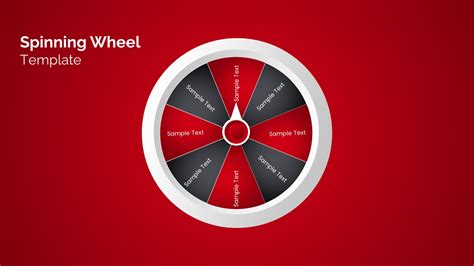
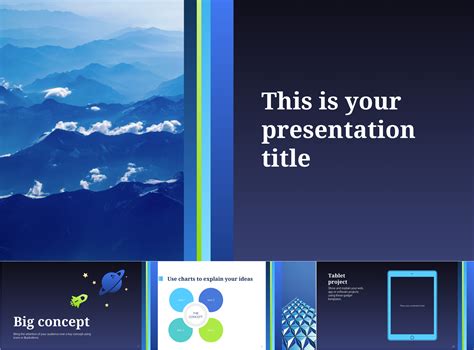

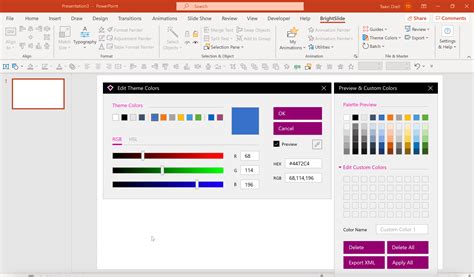

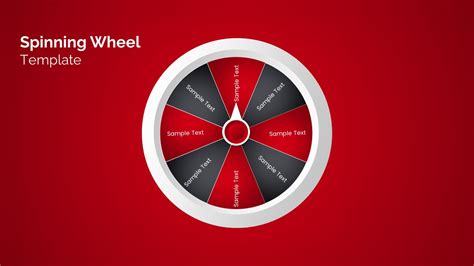
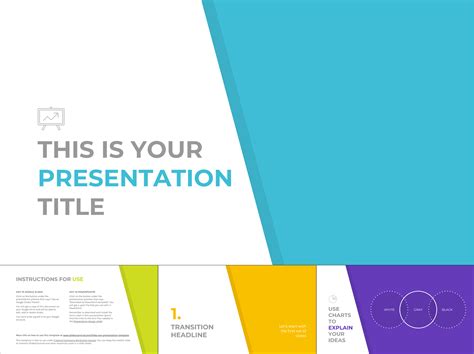
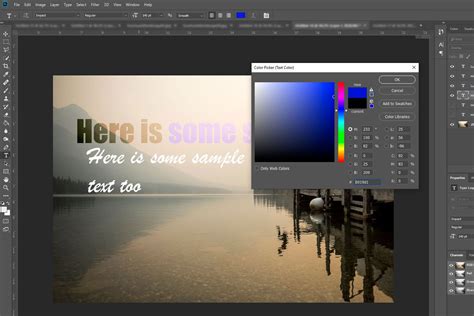
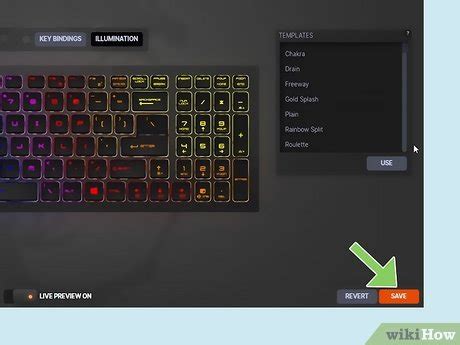
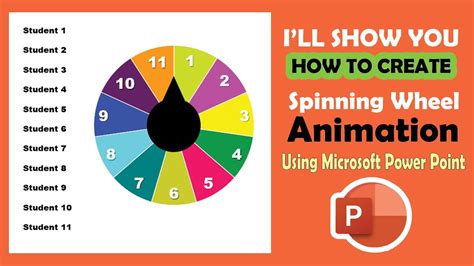
Final Thoughts
Creating a spinning wheel template for Google Slides is a fun and easy way to add some excitement and engagement to your presentations. With the steps outlined in this article, you can create a professional-looking spinning wheel template that's customized to fit your needs. Don't be afraid to experiment and try new things – and most importantly, have fun!
