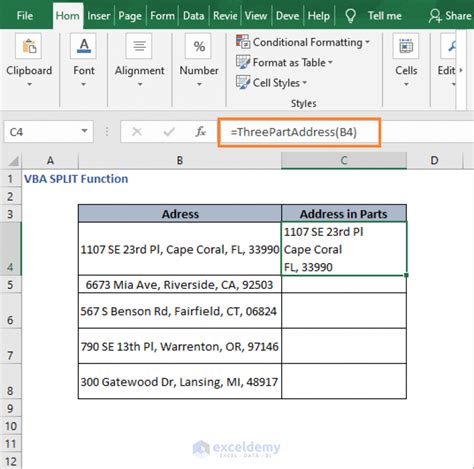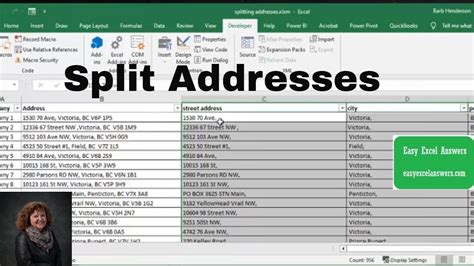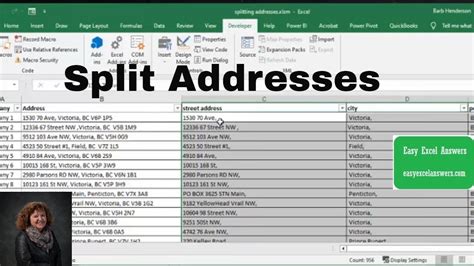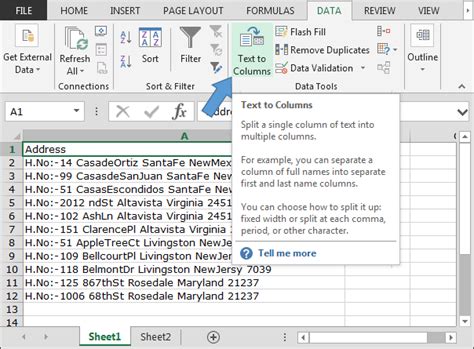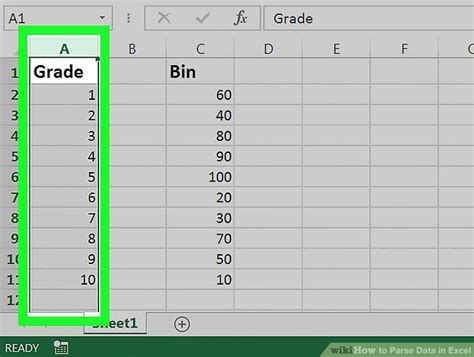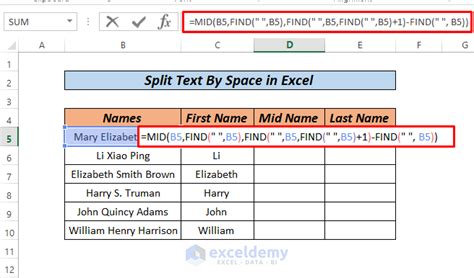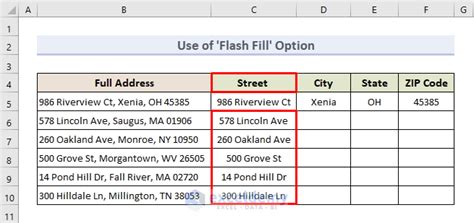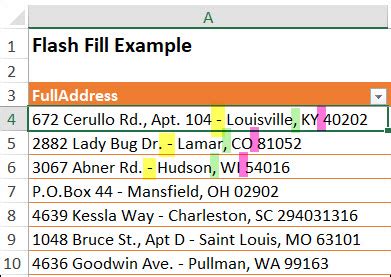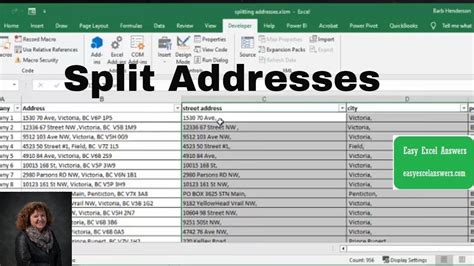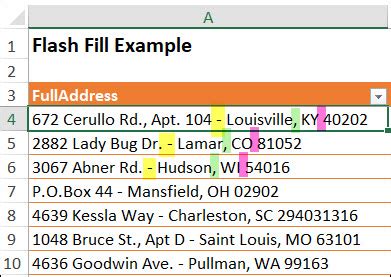Addresses are a common data point in many industries, from sales and marketing to logistics and real estate. However, when working with addresses in Excel, you may encounter a common problem: a single column containing a full address, making it difficult to analyze and manipulate the data. In this article, we will explore the importance of splitting addresses in Excel and provide a step-by-step guide on how to do it efficiently.
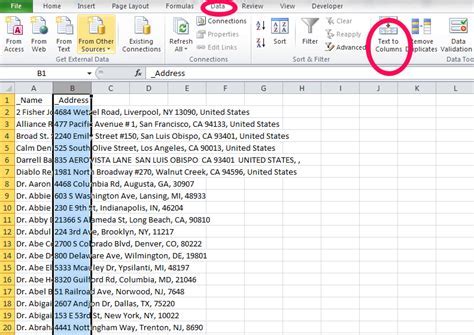
Having a single column for addresses can limit your ability to perform tasks such as:
- Filtering data by city or state
- Creating maps or visualizations based on geographic locations
- Using addresses in formulas or data validation
- Merging data with other tables or datasets
Splitting addresses into separate columns can solve these problems and provide numerous benefits, including improved data analysis, easier data manipulation, and enhanced data visualization.
Understanding Address Formats
Before diving into the steps to split addresses in Excel, it's essential to understand the common address formats used in different regions. Here are a few examples:
- United States: Street Address, City, State, ZIP Code
- Canada: Street Address, City, Province, Postal Code
- United Kingdom: Street Address, City, Postcode
- Australia: Street Address, Suburb, State, Postcode
These formats may vary depending on the country, region, or even organization. It's crucial to identify the address format used in your dataset to ensure accurate splitting.
Step 1: Prepare Your Data
Before splitting addresses, make sure your data is clean and consistent. Check for:
- Inconsistent formatting (e.g., "St." vs. "Street")
- Missing or duplicate data
- Incorrect or outdated addresses
Clean and standardize your data by using Excel's built-in functions, such as Text to Columns, Trim, and Replace.
Method 1: Using Text to Columns
One of the easiest ways to split addresses in Excel is by using the Text to Columns feature.
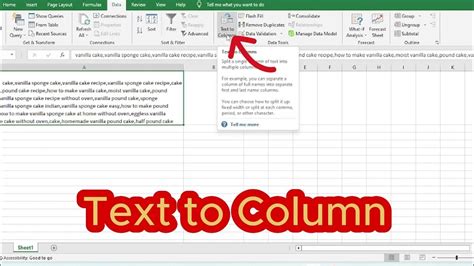
- Select the column containing the full addresses.
- Go to the Data tab > Text to Columns.
- Choose Delimited Text and click Next.
- Select the delimiter used in your addresses (e.g., comma, space, or tab).
- Click Finish.
Excel will automatically split the addresses into separate columns based on the delimiter.
Step 2: Refine Your Columns
After using Text to Columns, you may need to refine your columns to ensure accurate data. Check for:
- Inconsistent column naming
- Data formatting issues (e.g., date or number formats)
- Missing or duplicate data
Use Excel's built-in functions, such as Find and Replace, to standardize your column names and data formats.
Method 2: Using Formulas
If your addresses are not consistently formatted or do not contain a clear delimiter, you can use formulas to split them.
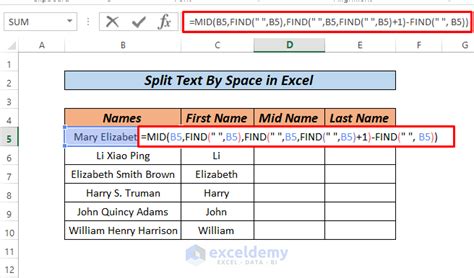
- Create a new column next to the full address column.
- Enter a formula using the LEFT, RIGHT, or MID functions to extract the desired portion of the address.
For example, to extract the city from an address, you can use the following formula:
=MID(A2,FIND(",",A2)+1,FIND(",",A2,FIND(",",A2)+1)-FIND(",",A2)-1)
This formula finds the first comma, then the second comma, and extracts the text between them.
Step 3: Combine Formulas
To split addresses into multiple columns, you can combine formulas using the Ampersand (&) operator.
For example, to split an address into street address, city, state, and ZIP code, you can use the following formulas:
=LEFT(A2,FIND(",",A2)-1) for street address
=MID(A2,FIND(",",A2)+1,FIND(",",A2,FIND(",",A2)+1)-FIND(",",A2)-1) for city
=MID(A2,FIND(",",A2,FIND(",",A2)+1)+1,FIND(",",A2,FIND(",",A2,FIND(",",A2)+1)+1)-FIND(",",A2,FIND(",",A2)+1)-1) for state
=RIGHT(A2,LEN(A2)-FIND(",",A2,FIND(",",A2,FIND(",",A2)+1)+1)) for ZIP code
Method 3: Using VBA Macros
If you need to split addresses frequently or have complex address formats, you can create a VBA macro to automate the process.
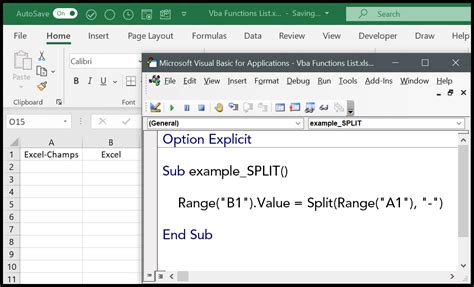
- Press Alt + F11 to open the Visual Basic Editor.
- Create a new module by clicking Insert > Module.
- Paste the following code:
Sub SplitAddress() Dim Cell As Range For Each Cell In Selection Dim Address As String Address = Cell.Value Dim StreetAddress As String StreetAddress = Left(Address, InStr(Address, ",") - 1) Dim City As String City = Mid(Address, InStr(Address, ",") + 1, InStr(Address, ",", InStr(Address, ",") + 1) - InStr(Address, ",") - 1) Dim State As String State = Mid(Address, InStr(Address, ",", InStr(Address, ",") + 1) + 1, InStr(Address, ",", InStr(Address, ",", InStr(Address, ",") + 1) + 1) - InStr(Address, ",", InStr(Address, ",") + 1) - 1) Dim ZipCode As String ZipCode = Right(Address, Len(Address) - InStr(Address, ",", InStr(Address, ",", InStr(Address, ",") + 1) + 1)) Cell.Offset(0, 1).Value = StreetAddress Cell.Offset(0, 2).Value = City Cell.Offset(0, 3).Value = State Cell.Offset(0, 4).Value = ZipCode Next Cell End Sub
- Save the module by clicking File > Save.
You can now run the macro by selecting the range of cells containing the full addresses and clicking Developer > Macros > SplitAddress.
Conclusion
Splitting addresses in Excel can be a challenging task, but with the right techniques and tools, you can efficiently separate columns and unlock the full potential of your data. Whether you use Text to Columns, formulas, or VBA macros, the key is to understand the address format and apply the appropriate method.
By following the steps outlined in this article, you'll be able to:
- Split addresses into separate columns for improved data analysis and visualization
- Enhance your data manipulation and filtering capabilities
- Increase productivity and reduce errors
Share your thoughts and experiences with splitting addresses in Excel in the comments below!
Address Splitting in Excel Image Gallery