Excel is an incredibly powerful tool for managing and analyzing data, but sometimes, you need to break down large spreadsheets into smaller, more manageable pieces. Whether you're dealing with a huge dataset or trying to organize your work for easier collaboration, splitting Excel sheets can be a lifesaver. In this article, we'll explore five ways to split Excel sheets, each with its own unique benefits and applications.
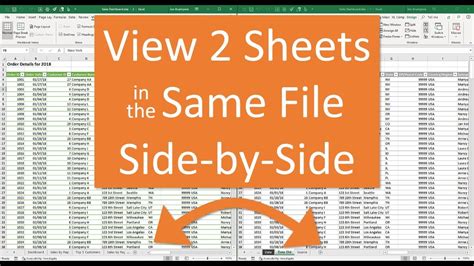
Method 1: Using Excel's Built-in "Move or Copy" Feature
One of the simplest ways to split an Excel sheet is by using the "Move or Copy" feature. This method allows you to duplicate a sheet or move it to a new workbook. Here's how:
- Select the sheet you want to split by clicking on its tab at the bottom of the Excel window.
- Right-click on the tab and select "Move or Copy" from the context menu.
- In the "Move or Copy" dialog box, select the location where you want to move or copy the sheet. You can choose to move it to a new workbook or to a different position in the current workbook.
- Click "OK" to complete the move or copy operation.
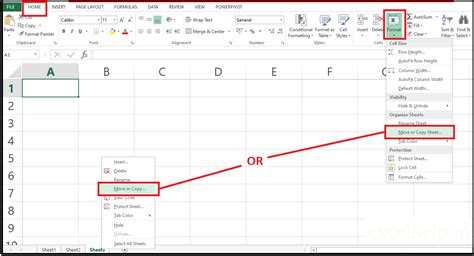
Method 2: Using Excel's "Split" Feature in Power Query
If you're using Excel 2013 or later, you have access to the Power Query feature, which includes a powerful "Split" function. This method allows you to split a sheet based on specific criteria, such as a column value or a formula. Here's how:
- Select the range of cells you want to split by clicking and dragging your mouse over the range.
- Go to the "Data" tab in the Excel ribbon and click on "From Table/Range" in the "Get & Transform Data" group.
- In the "Power Query Editor," click on the "Split Column" button in the "Home" tab.
- In the "Split Column" dialog box, select the criteria you want to use to split the column. You can choose to split based on a specific value, a delimiter, or a formula.
- Click "OK" to split the column.
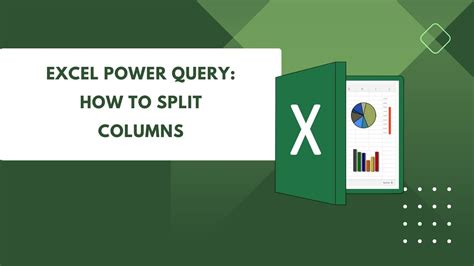
Method 3: Using VBA Macros
If you're comfortable with writing VBA code, you can create a macro to split an Excel sheet programmatically. This method requires some coding knowledge, but it can be incredibly powerful. Here's an example of how you can create a macro to split a sheet:
- Open the Visual Basic Editor by pressing "Alt + F11" or by navigating to "Developer" > "Visual Basic" in the Excel ribbon.
- In the Visual Basic Editor, click on "Insert" > "Module" to create a new module.
- Paste the following code into the module:
Sub SplitSheet()
Dim ws As Worksheet
Set ws = ThisWorkbook.Worksheets("Sheet1")
Dim splitRange As Range
Set splitRange = ws.Range("A1:B10")
Dim newRow As Long
newRow = 11
For i = 1 To splitRange.Rows.Count
If splitRange.Cells(i, 1).Value = "Criteria" Then
ws.Rows(newRow).Insert
splitRange.Rows(i).Copy Destination:=ws.Rows(newRow)
newRow = newRow + 1
End If
Next i
End Sub
- Replace "Sheet1" with the name of the sheet you want to split, and replace "A1:B10" with the range of cells you want to split.
- Replace "Criteria" with the value you want to use to split the sheet.
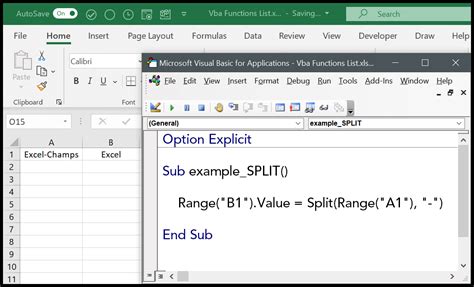
Method 4: Using Third-Party Add-ins
There are many third-party add-ins available that can help you split Excel sheets, such as ASAP Utilities and Able2Extract. These add-ins often provide more advanced features than the built-in Excel functions, such as the ability to split sheets based on multiple criteria or to merge sheets from multiple workbooks. Here's how to use ASAP Utilities to split a sheet:
- Download and install ASAP Utilities from the ASAP Utilities website.
- Open the Excel sheet you want to split.
- Click on the "ASAP Utilities" tab in the Excel ribbon.
- Click on the "Split" button in the "Worksheet" group.
- In the "Split" dialog box, select the criteria you want to use to split the sheet.
- Click "OK" to split the sheet.
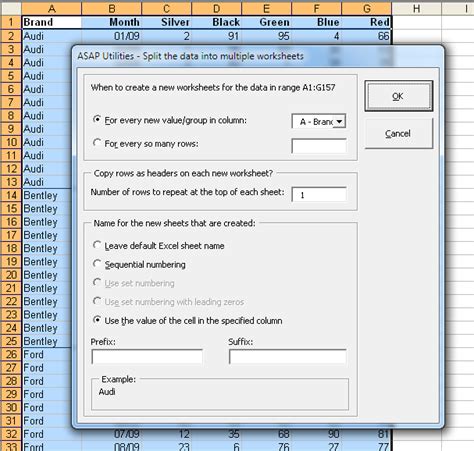
Method 5: Using Online Tools
If you don't have access to Excel or prefer to use online tools, there are many websites that allow you to split Excel sheets online. One popular option is SplitExcel.com. Here's how to use SplitExcel.com to split a sheet:
- Go to SplitExcel.com and click on the "Upload" button.
- Select the Excel file you want to split and click "Open."
- In the "Split" dialog box, select the criteria you want to use to split the sheet.
- Click "Split" to split the sheet.
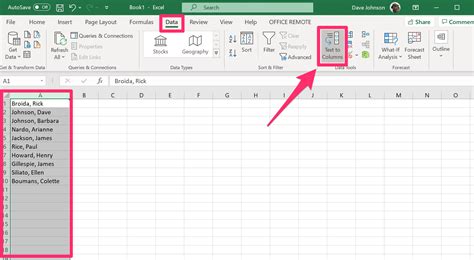
Gallery of Excel Splitting Tools and Techniques
Excel Splitting Tools and Techniques
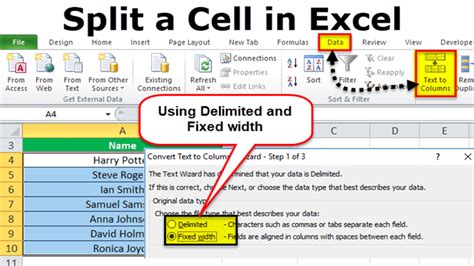
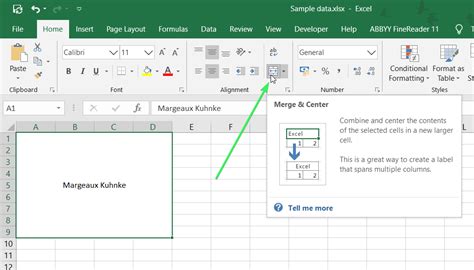
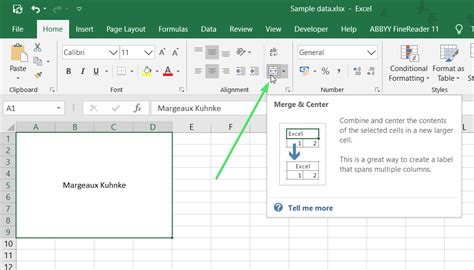
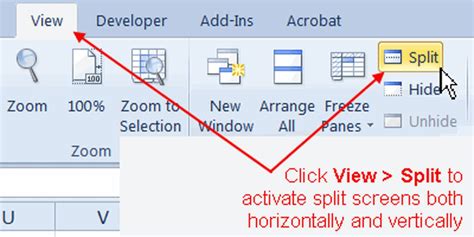
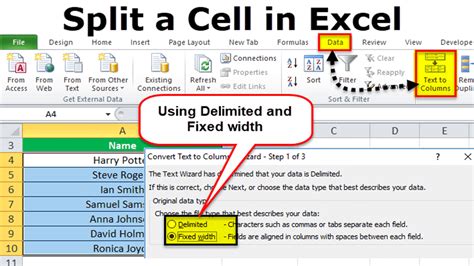
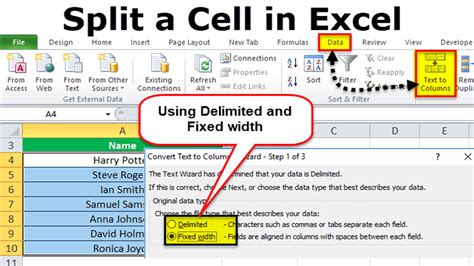
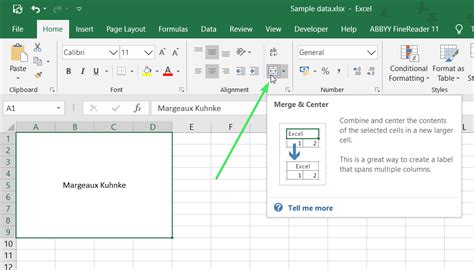
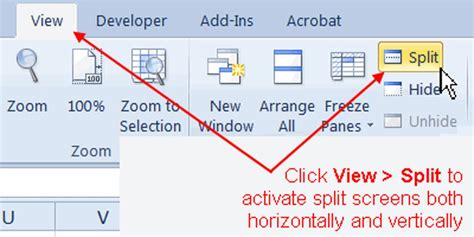
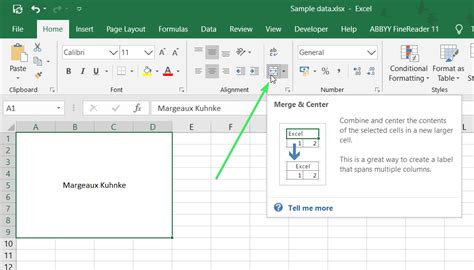
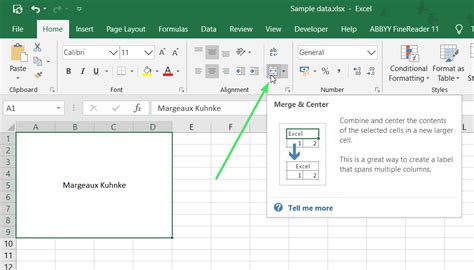
We hope this article has helped you learn more about the different ways to split Excel sheets. Whether you're using built-in Excel features, VBA macros, or third-party add-ins, splitting sheets can be a powerful way to manage your data and improve your productivity. Do you have a favorite method for splitting Excel sheets? Let us know in the comments!
