Working with large datasets in Excel can be overwhelming, especially when dealing with numerous rows that need to be separated into distinct workbooks for easier management or distribution. Fortunately, there are several methods to split an Excel sheet into multiple workbooks by rows efficiently. In this article, we will explore these methods in depth, providing you with step-by-step guides and practical tips to help you achieve your goal.
Why Split Excel Sheets?
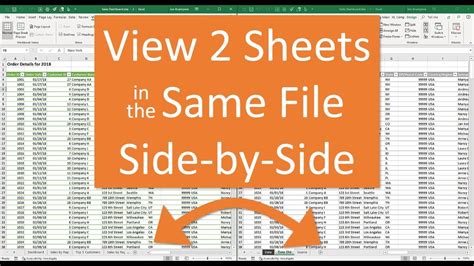
Splitting large Excel sheets into smaller, more manageable workbooks can significantly enhance productivity and data analysis. Here are a few reasons why you might want to consider this approach:
- Easier Data Management: Breaking down a large dataset into smaller, focused workbooks makes it easier to manage and update specific sections of your data without affecting the entire dataset.
- Improved Collaboration: Splitting your data into separate workbooks can facilitate collaboration by allowing team members to work independently on different parts of the dataset.
- Enhanced Data Security: By distributing sensitive data across multiple workbooks, you can implement more granular access controls, enhancing the security of your data.
Method 1: Manual Split Using Excel Filters
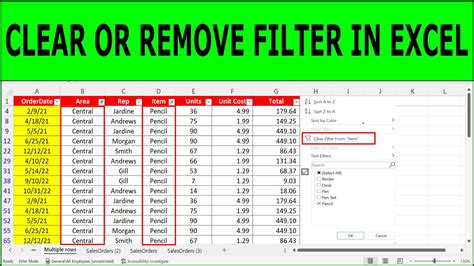
One of the simplest ways to split an Excel sheet is by using Excel's filtering feature. This method is ideal for smaller datasets or when you need to separate your data based on specific criteria.
-
Apply Filters: Go to your data sheet and select the entire dataset. Navigate to the "Data" tab in the ribbon and click on "Filter." This will enable filtering for your dataset.
-
Filter Your Data: Use the filter dropdowns to select the specific criteria for the first workbook. For example, if you're splitting by region, select the region for the first workbook.
-
Copy Visible Cells: After applying the filter, select all the visible cells (Ctrl+A or Cmd+A), right-click, and choose "Copy" (or use Ctrl+C or Cmd+C).
-
Paste into New Workbook: Open a new Excel workbook, place your cursor in the desired cell, right-click, and choose "Paste" (or use Ctrl+V or Cmd+V).
-
Repeat the Process: Repeat steps 2 through 4 for each set of data you want to split into a new workbook.
Method 2: Using Excel Macros
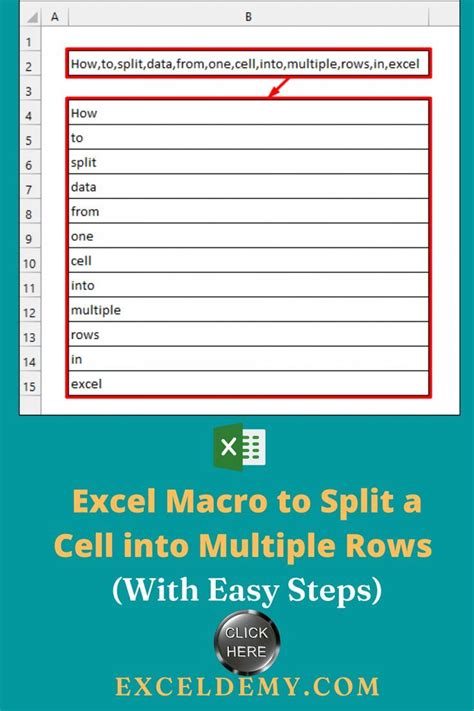
For larger datasets or more complex splitting criteria, using Excel VBA macros can be highly efficient. This method requires some familiarity with Excel's Visual Basic for Applications (VBA) environment.
-
Access VBA Editor: Press Alt+F11 to open the VBA Editor.
-
Insert a Module: In the VBA Editor, right-click on any of the objects for your workbook listed in the left-hand window. Choose "Insert" > "Module" to create a new module.
-
Write Your Macro: In the module window, you can write a macro to automate the splitting process. Here's a basic example:
Sub SplitWorksheet()
Dim ws As Worksheet
Set ws = ThisWorkbook.Worksheets("YourSheetName")
Dim lastRow As Long
lastRow = ws.Cells(ws.Rows.Count, "A").End(xlUp).Row
'Assuming you're splitting by every 100 rows
Dim splitRows As Long
splitRows = 100
Dim i As Long
For i = 1 To lastRow Step splitRows
'Copy rows
ws.Rows(i & ":" & i + splitRows - 1).Copy
'Create new workbook and paste
Workbooks.Add
ActiveSheet.Paste
Next i
End Sub
- Run Your Macro: Save your module and run the macro by pressing F5 while in the VBA Editor or by accessing it through Excel's "Developer" tab.
Method 3: Utilizing Third-Party Add-Ins or Software
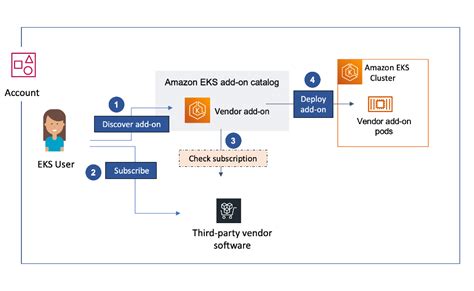
Several third-party add-ins and software solutions can help streamline the process of splitting Excel sheets. Some popular options include ASAP Utilities, Able2Extract, and Kutools for Excel. These tools often offer advanced features like splitting by rows, columns, or specific values, and can significantly reduce the time spent on this task.
-
Choose Your Tool: Select a tool that fits your needs and budget. Ensure it supports your version of Excel.
-
Follow Tool Instructions: Each tool has its own interface and instructions. Generally, you'll need to select your dataset, choose the splitting criteria, and let the software handle the rest.
Gallery of Excel Splitting Examples
Excel Sheet Splitting Examples
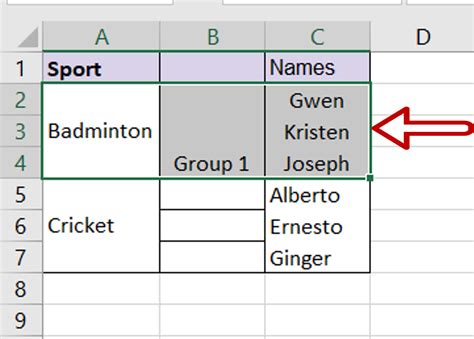
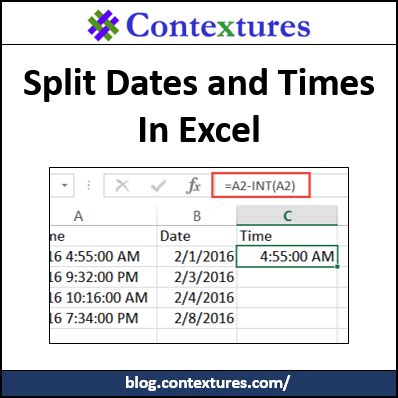
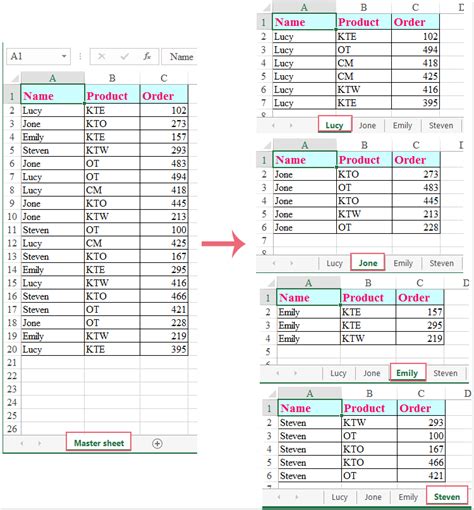
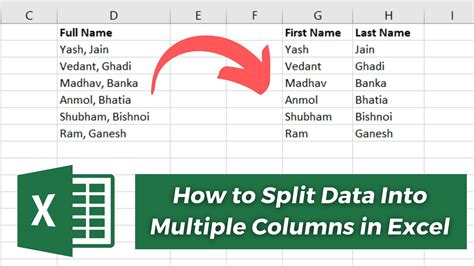
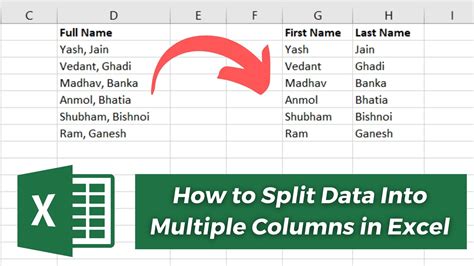
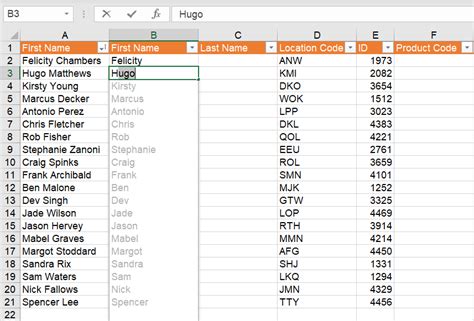
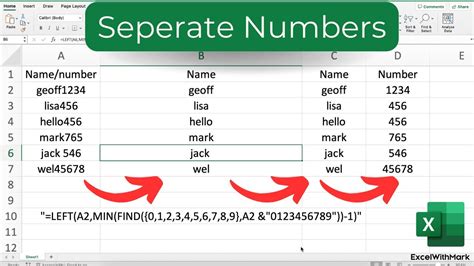
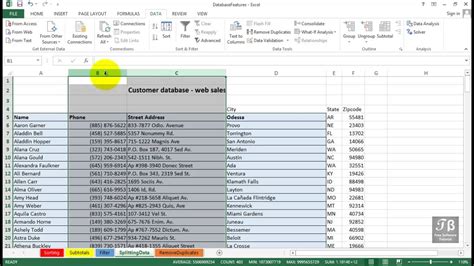
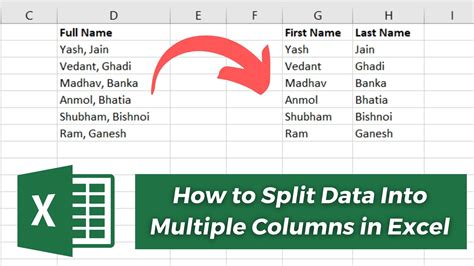
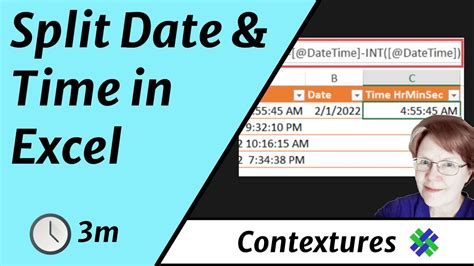
Frequently Asked Questions
Q: Can I automate the process of splitting Excel sheets? A: Yes, you can use Excel VBA macros or third-party add-ins to automate the splitting process.
Q: How do I choose the best method for splitting my Excel sheet? A: The choice of method depends on the size of your dataset, the complexity of your splitting criteria, and your familiarity with Excel and VBA.
Q: Can I split an Excel sheet by more than one criterion? A: Yes, using VBA macros or advanced features in third-party tools, you can split your sheet based on multiple criteria.
Q: Are there any limitations to splitting Excel sheets? A: Yes, the main limitation is the size of your dataset and the resources available on your computer. Extremely large datasets may require more powerful computers or specialized software.
Final Thoughts
Splitting Excel sheets into multiple workbooks can be a powerful way to manage and analyze large datasets. By choosing the right method for your needs, you can streamline your workflow, enhance collaboration, and improve data security. Whether you opt for manual filtering, automation with VBA macros, or leveraging third-party tools, the key is to find a solution that fits your specific requirements and skill level.
