Are you tired of dealing with a massive Excel worksheet that's difficult to navigate? Splitting a large worksheet into multiple smaller ones can be a game-changer for your productivity and organization. In this article, we'll explore the various methods to split an Excel worksheet into multiple worksheets easily.
The Importance of Organizing Your Data
Before we dive into the nitty-gritty of splitting worksheets, let's talk about why it's essential to organize your data in the first place. A cluttered and disorganized worksheet can lead to errors, wasted time, and frustration. By splitting your data into separate worksheets, you can:
- Improve data visibility and readability
- Reduce errors caused by incorrect data entry or formula mistakes
- Enhance collaboration and sharing with others
- Simplify data analysis and reporting
Method 1: Using the "Move or Copy" Feature
One of the simplest ways to split a worksheet is by using the "Move or Copy" feature. This method allows you to move or copy a range of cells to a new worksheet.
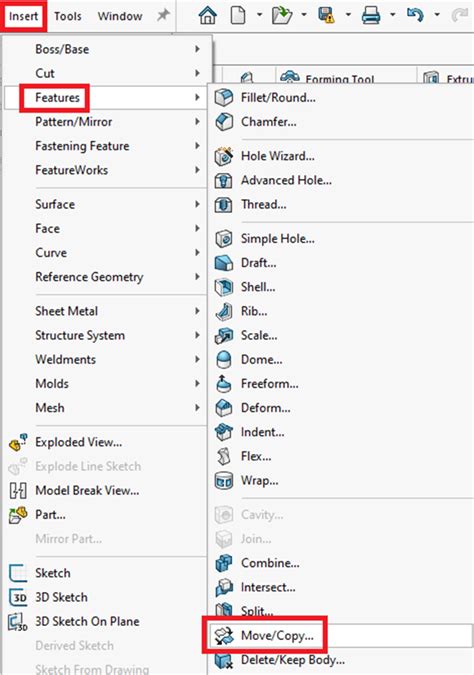
To use this feature:
- Select the range of cells you want to move or copy.
- Go to the "Home" tab in the ribbon.
- Click on the "Move or Copy" button in the "Cells" group.
- In the "Move or Copy" dialog box, select the worksheet where you want to move or copy the cells.
- Choose whether you want to move or copy the cells.
- Click "OK" to confirm.
Method 2: Using VBA Macros
If you need to split a large worksheet into multiple smaller ones on a regular basis, using VBA macros can save you a lot of time and effort.
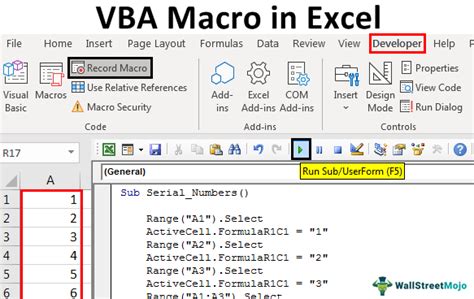
To create a VBA macro:
- Press "Alt + F11" to open the Visual Basic Editor.
- In the Editor, click "Insert" > "Module" to insert a new module.
- Paste the following code into the module:
Sub SplitWorksheet()
Dim ws As Worksheet
Dim rng As Range
Dim i As Integer
Set ws = ActiveSheet
Set rng = Selection
For i = 1 To rng.Rows.Count
Worksheets.Add(after:=Worksheets(Worksheets.Count)).Name = "Sheet" & i
rng.Rows(i).Copy Destination:=Worksheets("Sheet" & i).Range("A1")
Next i
End Sub
- Save the macro by clicking "File" > "Save" (or press "Ctrl + S").
- To run the macro, click "Developer" > "Macros" > "SplitWorksheet" (or press "Alt + F8").
Method 3: Using Power Query
Power Query is a powerful tool in Excel that allows you to manipulate and transform data easily. You can use Power Query to split a worksheet into multiple smaller ones.

To use Power Query:
- Go to the "Data" tab in the ribbon.
- Click on "From Table/Range" in the "Get & Transform Data" group.
- Select the range of cells you want to split.
- In the "Query Editor," click on the "Split Column" button in the "Home" tab.
- Select the column you want to split by.
- Click "OK" to confirm.
Method 4: Using Excel Formulas
If you're not comfortable with VBA macros or Power Query, you can use Excel formulas to split a worksheet into multiple smaller ones.
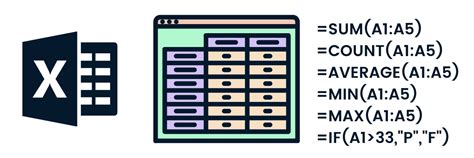
To use Excel formulas:
- Create a new worksheet for each subset of data you want to split.
- Use the "INDEX" and "MATCH" functions to retrieve the data from the original worksheet.
- Use the "IF" function to filter the data based on your criteria.
For example:
=INDEX(OriginalWorksheet!A:A,MATCH(A2,OriginalWorksheet!B:B,0))
Conclusion
Splitting a large Excel worksheet into multiple smaller ones can be a daunting task, but with the right techniques and tools, it can be done easily. Whether you use the "Move or Copy" feature, VBA macros, Power Query, or Excel formulas, the key is to find the method that works best for you and your data.
By following the methods outlined in this article, you'll be able to split your worksheet into multiple smaller ones, improving data visibility, reducing errors, and enhancing collaboration and sharing.
Gallery of Excel Worksheet Splitting Techniques
Excel Worksheet Splitting Techniques
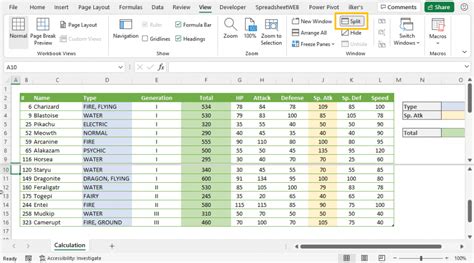
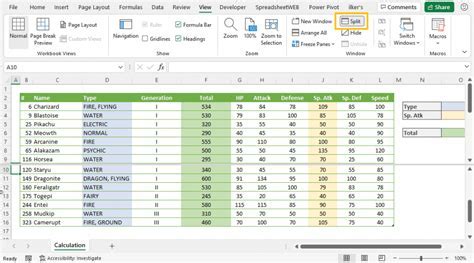
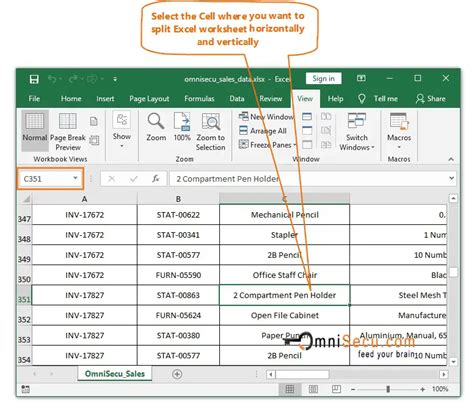
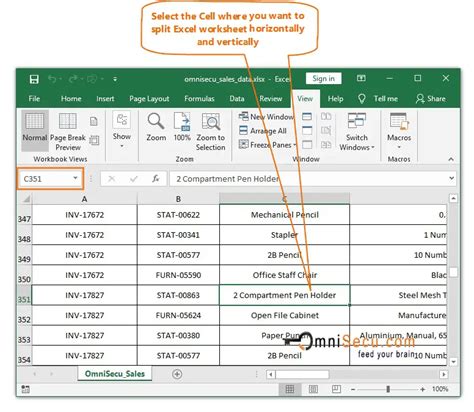
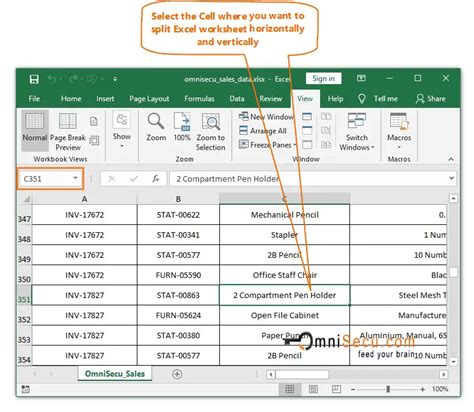
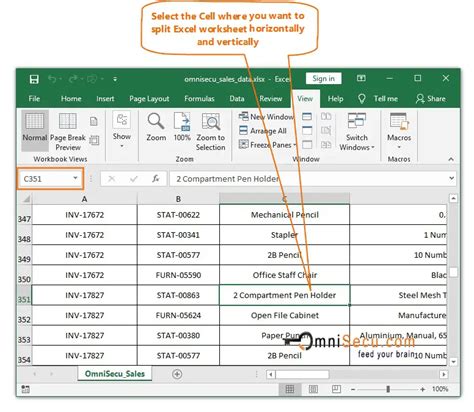
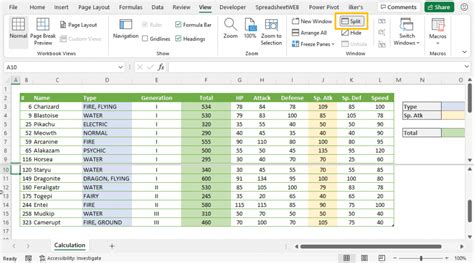
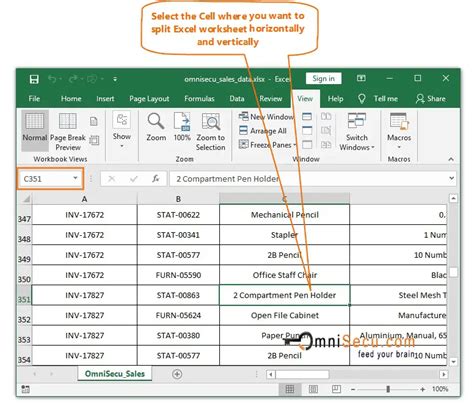
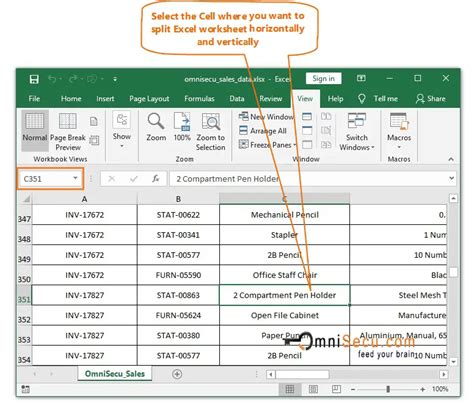
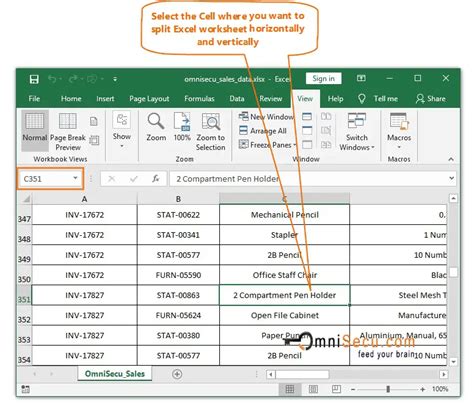
FAQs
Q: How do I split a worksheet into multiple smaller ones? A: You can use the "Move or Copy" feature, VBA macros, Power Query, or Excel formulas to split a worksheet.
Q: What is the best method to split a worksheet? A: The best method depends on your specific needs and data. Experiment with different methods to find the one that works best for you.
Q: Can I split a worksheet into multiple smaller ones automatically? A: Yes, you can use VBA macros or Power Query to automate the process of splitting a worksheet.
Q: How do I merge multiple worksheets into one? A: You can use the "Consolidate" feature in Excel to merge multiple worksheets into one.
We hope this article has helped you learn how to split an Excel worksheet into multiple smaller ones easily. If you have any further questions or need more assistance, please don't hesitate to ask.
