Splitting Excel files can be a daunting task, especially when dealing with large datasets. However, there are several ways to accomplish this effortlessly. In this article, we will explore five methods to split Excel files, making it easier to manage and analyze your data.
Splitting Excel files is essential in various scenarios, such as when you need to share data with colleagues or clients, or when you want to create separate files for different departments or regions. Whatever the reason, we've got you covered with these five simple and effective methods.
Why Split Excel Files?
Before we dive into the methods, let's briefly discuss why splitting Excel files is necessary. Here are a few reasons:
- Data Management: Large datasets can be overwhelming and difficult to manage. Splitting files helps to organize data into smaller, more manageable chunks.
- Collaboration: When working with multiple stakeholders, it's often necessary to share specific data with each group. Splitting files ensures that each group receives only the relevant data.
- Analysis: Smaller files are easier to analyze, allowing you to focus on specific data points and trends.
Method 1: Using the "Text to Columns" Feature
One of the simplest ways to split an Excel file is by using the "Text to Columns" feature. This method is ideal when you have a single column with multiple values separated by a delimiter, such as commas or tabs.
Step-by-Step Instructions:
- Select the column containing the data you want to split.
- Go to the "Data" tab in the ribbon.
- Click on "Text to Columns."
- Choose the delimiter used in your data (e.g., comma, tab, or space).
- Click "Next" and then "Finish."
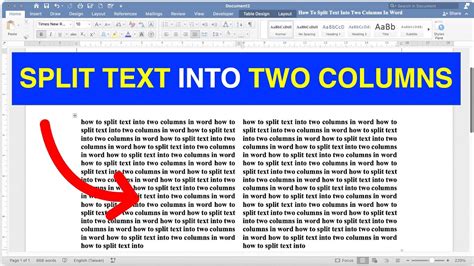
Method 2: Using the "Split" Function in Power Query
Power Query is a powerful tool in Excel that allows you to manipulate and transform data. You can use the "Split" function to divide a column into separate columns based on a delimiter.
Step-by-Step Instructions:
- Select the column containing the data you want to split.
- Go to the "Data" tab in the ribbon.
- Click on "From Table/Range" in the "Get & Transform Data" group.
- In the Power Query Editor, select the column and click on "Split Column" in the "Home" tab.
- Choose the delimiter and click "OK."
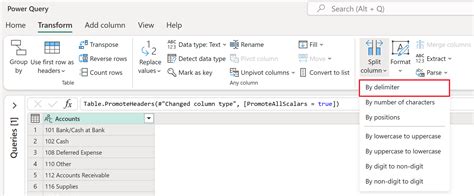
Method 3: Using VBA Macros
If you need to split Excel files programmatically, you can use VBA macros. This method requires some coding knowledge but provides a lot of flexibility.
Step-by-Step Instructions:
-
Open the Visual Basic Editor by pressing "Alt + F11" or navigating to "Developer" > "Visual Basic" in the ribbon.
-
Create a new module by clicking "Insert" > "Module" in the editor.
-
Paste the following code:
Sub SplitExcelFile() Dim ws As Worksheet Set ws = ThisWorkbook.ActiveSheet ' Define the range to split Dim rng As Range Set rng = ws.Range("A1:A100") ' Define the delimiter Dim delimiter As String delimiter = "," ' Split the range into separate columns Dim i As Long For i = 1 To rng.Rows.Count Dim splitValues As Variant splitValues = Split(rng.Cells(i, 1).Value, delimiter) ' Write the split values to separate columns Dim j As Long For j = 0 To UBound(splitValues) ws.Cells(i, j + 2).Value = splitValues(j) Next j Next i End Sub -
Modify the code to suit your needs (e.g., change the range, delimiter, and output columns).
-
Run the macro by clicking "Run" > "Run Sub/UserForm" in the editor or by pressing "F5."
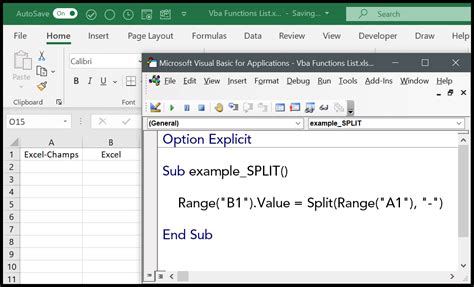
Method 4: Using Third-Party Add-Ins
There are several third-party add-ins available that can help you split Excel files, such as ASAP Utilities and Able2Extract. These add-ins often provide a user-friendly interface and advanced features.
Step-by-Step Instructions:
- Download and install the add-in of your choice.
- Follow the add-in's instructions to split your Excel file.
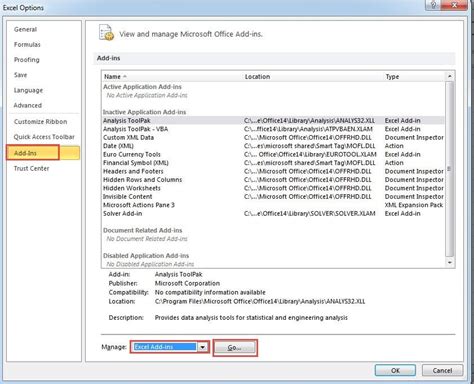
Method 5: Manually Splitting the File
If you don't have access to any advanced tools or add-ins, you can manually split the Excel file by copying and pasting the data into separate sheets or files.
Step-by-Step Instructions:
- Select the data you want to split.
- Copy the data by pressing "Ctrl + C" or right-clicking and selecting "Copy."
- Create a new sheet or file by clicking "Insert" > "Sheet" or "File" > "New" in the ribbon.
- Paste the data into the new sheet or file by pressing "Ctrl + V" or right-clicking and selecting "Paste."
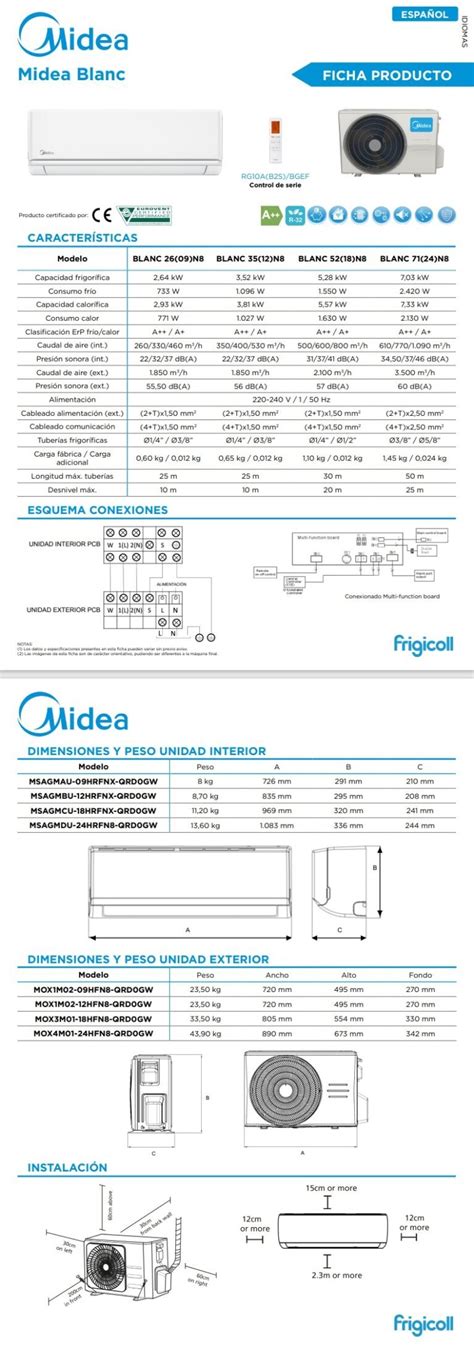
Gallery of Excel File Splitting
Excel File Splitting Image Gallery
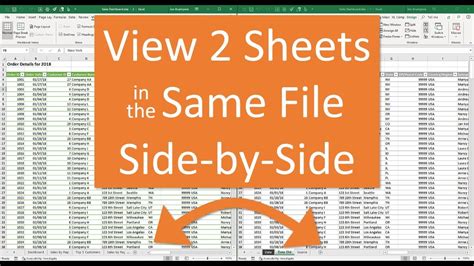
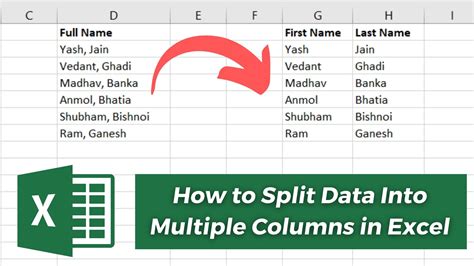
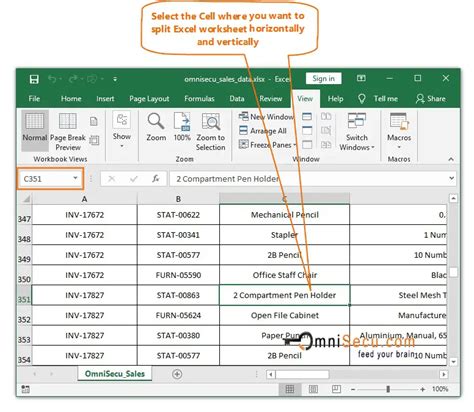
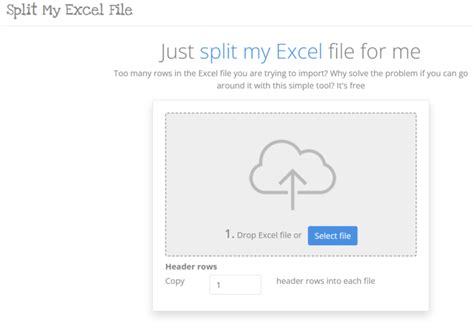
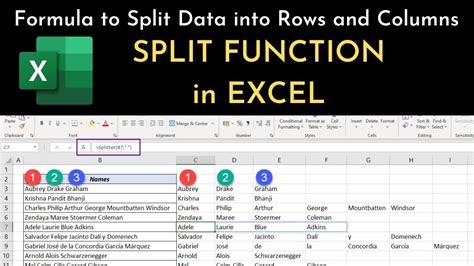
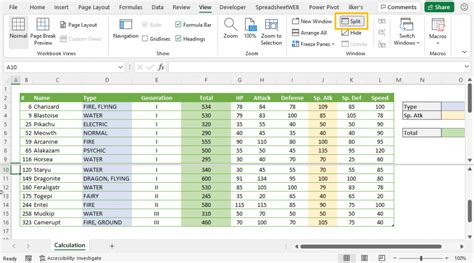
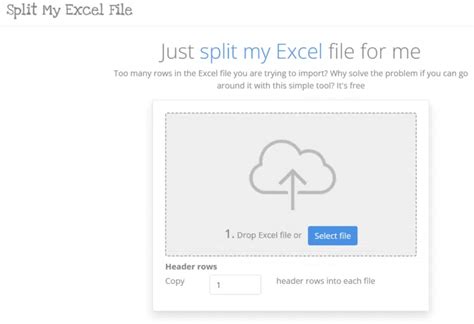
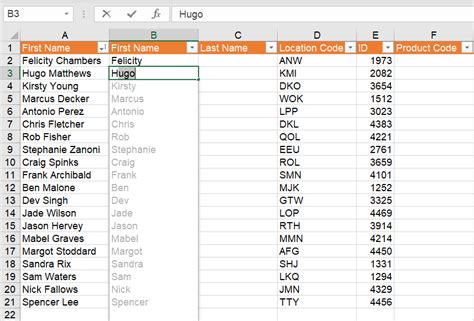
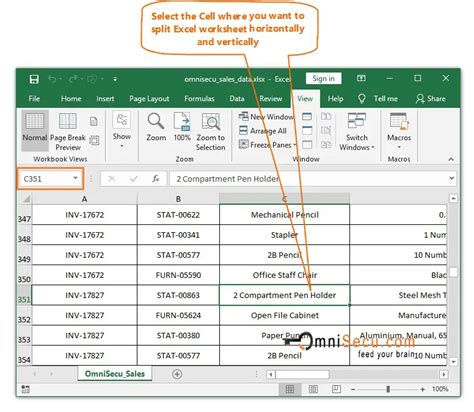
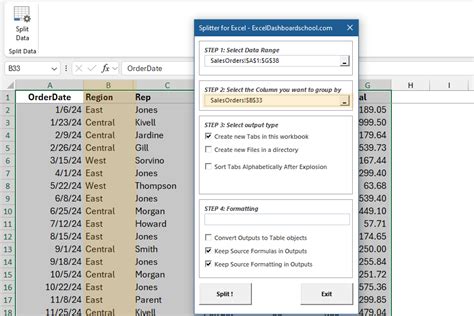
We hope this article has provided you with the necessary tools and techniques to split your Excel files with ease. Whether you're using built-in features, VBA macros, or third-party add-ins, there's a method to suit your needs. Happy splitting!
Now it's your turn! Have you ever had to split an Excel file? Which method did you use? Share your experiences and tips in the comments below.
