Excel sheets can become cumbersome and difficult to manage, especially when dealing with large datasets. One way to simplify your workflow is by splitting your Excel sheets into more manageable pieces. In this article, we'll explore five different methods to split Excel sheets, including using worksheets, separate workbooks, Excel's built-in features, VBA macros, and third-party add-ins.
Why Split Excel Sheets?
Before diving into the methods, let's quickly discuss the benefits of splitting Excel sheets. By splitting your data into smaller, more focused sheets, you can:
- Improve data organization and reduce clutter
- Enhance collaboration and sharing of specific data sets
- Simplify data analysis and reporting
- Reduce file size and improve performance
- Enhance data security and access control
Method 1: Using Worksheets
The simplest way to split Excel sheets is by using multiple worksheets within a single workbook. This method is ideal for smaller datasets or when you need to keep related data together.
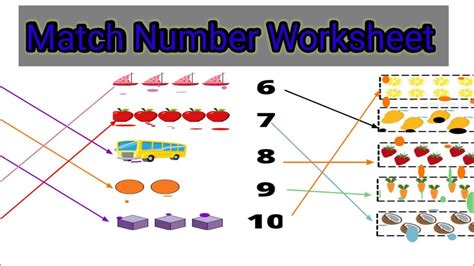
To create a new worksheet, follow these steps:
- Click on the "+" icon at the bottom of the Excel window.
- Right-click on the new worksheet tab and select "Insert Sheet".
- Name your new worksheet and start entering data.
Method 2: Separate Workbooks
For larger datasets or when you need to share specific data with others, consider splitting your Excel sheets into separate workbooks.
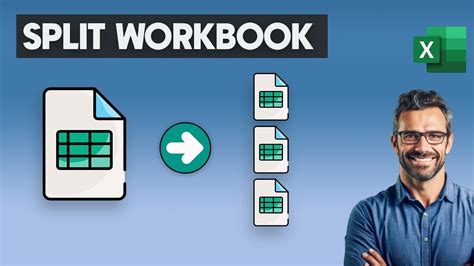
To create a new workbook, follow these steps:
- Click on the "File" menu and select "New".
- Choose a location to save your new workbook and give it a name.
- Copy and paste the relevant data from your original workbook.
Method 3: Excel's Built-in Features
Excel provides several built-in features to help you split your data, including the "Text to Columns" feature and the "PivotTable" feature.

To use the "Text to Columns" feature, follow these steps:
- Select the data you want to split.
- Go to the "Data" tab and click on "Text to Columns".
- Choose the delimiter and click "Finish".
To use the "PivotTable" feature, follow these steps:
- Select the data you want to split.
- Go to the "Insert" tab and click on "PivotTable".
- Choose a location for your PivotTable and click "OK".
Method 4: VBA Macros
For more advanced users, VBA macros can be used to split Excel sheets programmatically.
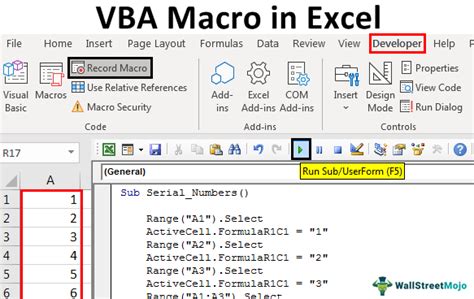
To create a VBA macro, follow these steps:
- Press "Alt + F11" to open the VBA editor.
- Insert a new module and paste your code.
- Run the macro by clicking "Run" or pressing "F5".
Method 5: Third-Party Add-ins
Finally, there are several third-party add-ins available that can help you split Excel sheets, including ASAP Utilities and Excel-Tool.
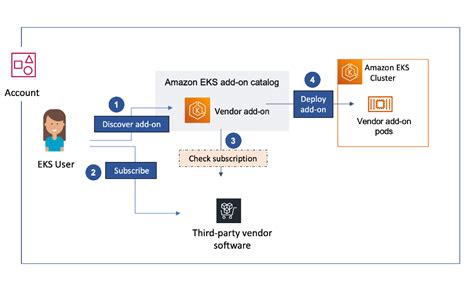
To use a third-party add-in, follow these steps:
- Download and install the add-in.
- Follow the instructions to activate the add-in.
- Use the add-in's features to split your Excel sheets.
Gallery of Excel Sheet Splitting Methods
Excel Sheet Splitting Methods
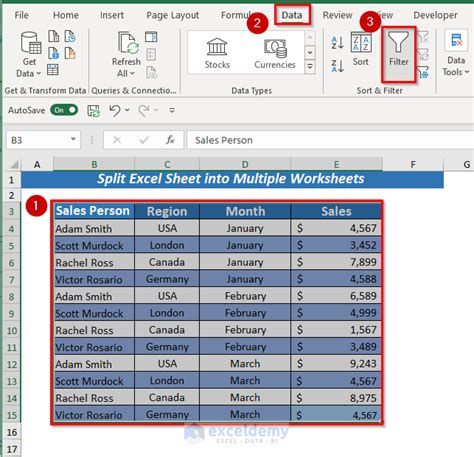
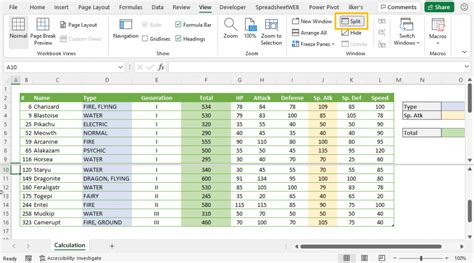
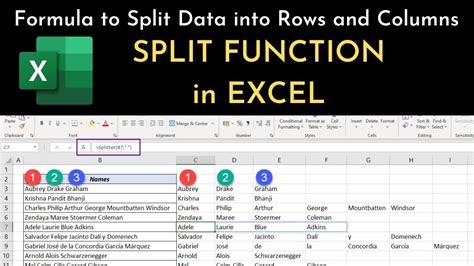
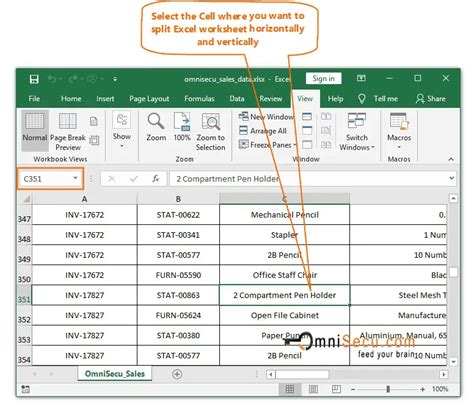
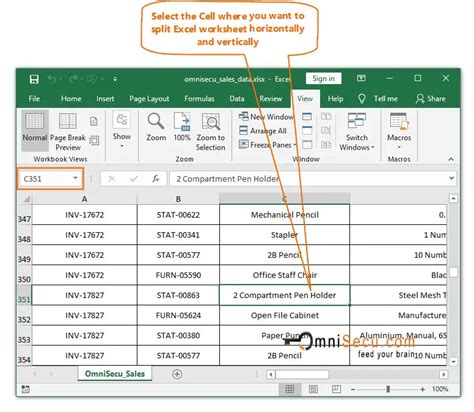
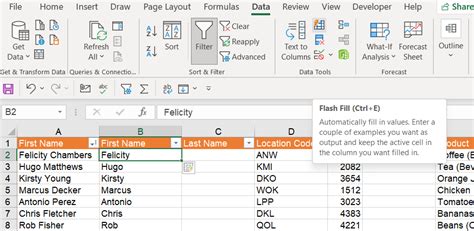
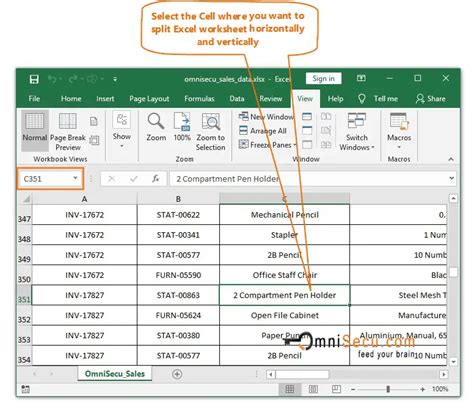
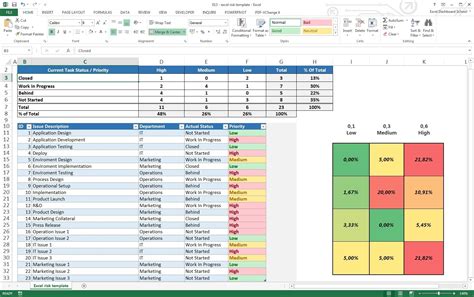
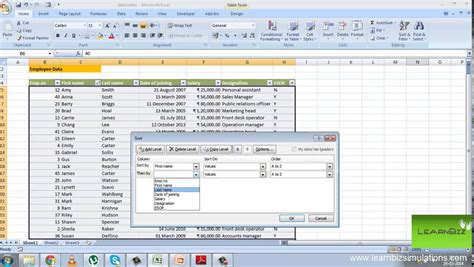
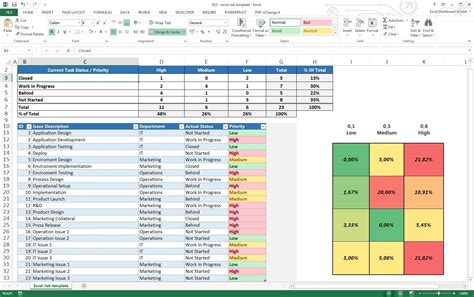
We hope this article has provided you with a comprehensive guide on how to split Excel sheets. Whether you're using worksheets, separate workbooks, Excel's built-in features, VBA macros, or third-party add-ins, there's a method to suit your needs. Try out these methods and see which one works best for you!
