Are you tired of using the same old presentation templates for your music-related presentations? Do you want to make your Spotify-themed Google Slides stand out from the crowd? Look no further! In this article, we'll show you 5 ways to create stunning Spotify Google Slides that will impress your audience and elevate your presentations to the next level.

Why Create Spotify-themed Google Slides?
Before we dive into the nitty-gritty of creating stunning Spotify Google Slides, let's talk about why you should create them in the first place. If you're a music enthusiast, a teacher, or a marketer, you may want to use Spotify-themed Google Slides to:
- Present music-related content, such as playlists, artist profiles, or album reviews
- Showcase your personal music preferences or favorite artists
- Create engaging music lessons or presentations for students
- Promote music-related events or products
Regardless of your purpose, Spotify-themed Google Slides can help you create visually appealing and engaging presentations that will capture your audience's attention.
Method 1: Use Spotify-inspired Color Schemes
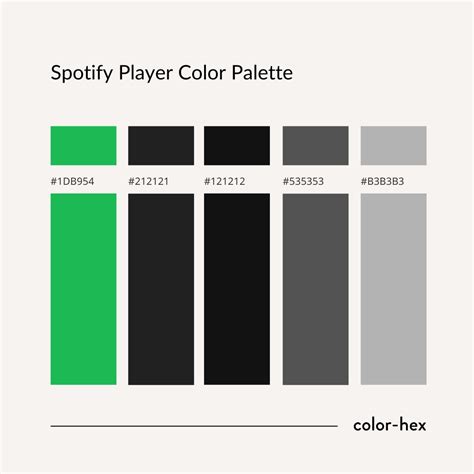
One of the easiest ways to create stunning Spotify Google Slides is to use Spotify-inspired color schemes. Spotify's branding is recognizable by its bold and vibrant colors, such as green, black, and white. You can use these colors to create a consistent visual theme throughout your presentation.
To apply a Spotify-inspired color scheme to your Google Slides, follow these steps:
- Go to the "Theme" section in your Google Slides presentation
- Click on "Customize"
- Select "Colors"
- Choose a Spotify-inspired color scheme, such as green and black, or create your own custom palette
Method 2: Add Spotify-themed Icons and Graphics
Another way to create stunning Spotify Google Slides is to add Spotify-themed icons and graphics. You can use Spotify's official icons, such as the Spotify logo or music note icons, to add a touch of authenticity to your presentation.
To add Spotify-themed icons and graphics to your Google Slides, follow these steps:
- Go to the "Insert" section in your Google Slides presentation
- Click on "Image"
- Search for Spotify-themed icons and graphics online, such as on Unsplash or Iconfinder
- Download and upload the icons and graphics to your Google Slides presentation
Method 3: Use Spotify-inspired Fonts
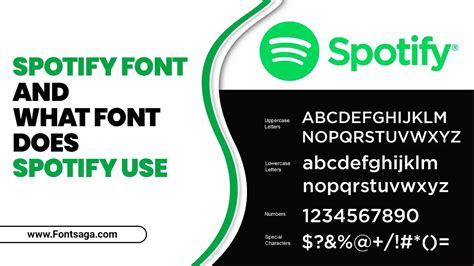
Spotify's branding is also recognizable by its bold and modern fonts, such as Open Sans and Lato. You can use these fonts to create a consistent visual theme throughout your presentation.
To apply Spotify-inspired fonts to your Google Slides, follow these steps:
- Go to the "Theme" section in your Google Slides presentation
- Click on "Customize"
- Select "Fonts"
- Choose a Spotify-inspired font, such as Open Sans or Lato, or create your own custom font palette
Method 4: Create Spotify-themed Backgrounds

Spotify's branding is also recognizable by its bold and vibrant backgrounds, such as gradient backgrounds or music-inspired patterns. You can use these backgrounds to create a consistent visual theme throughout your presentation.
To create Spotify-themed backgrounds for your Google Slides, follow these steps:
- Go to the "Theme" section in your Google Slides presentation
- Click on "Customize"
- Select "Background"
- Choose a Spotify-inspired background, such as a gradient background or music-inspired pattern, or create your own custom background
Method 5: Add Interactive Elements

Finally, you can create stunning Spotify Google Slides by adding interactive elements, such as hyperlinks, audio clips, or animations. These elements can help engage your audience and make your presentation more dynamic.
To add interactive elements to your Google Slides, follow these steps:
- Go to the "Insert" section in your Google Slides presentation
- Click on "Link"
- Add a hyperlink to a Spotify playlist, album, or artist profile
- Use the "Audio" feature to add audio clips or music to your presentation
- Use the "Animations" feature to add animations to your presentation
Spotify Google Slides Image Gallery

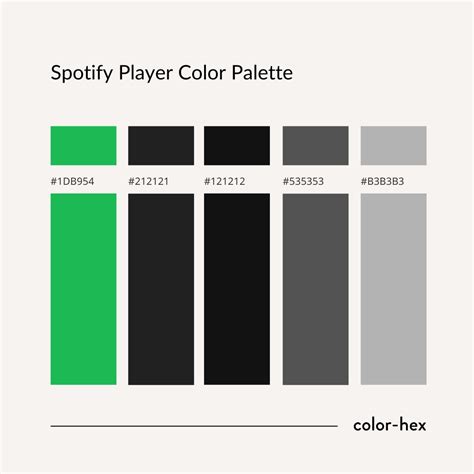
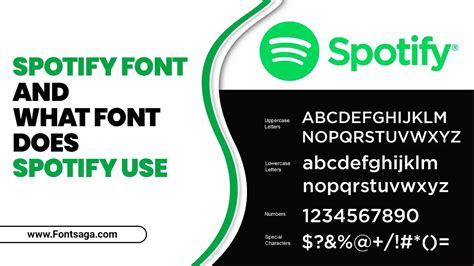


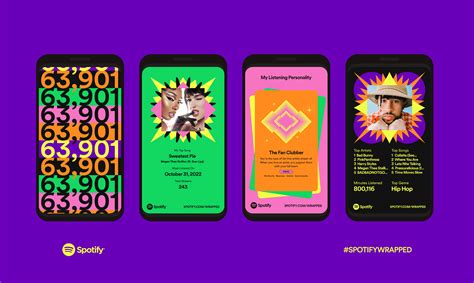
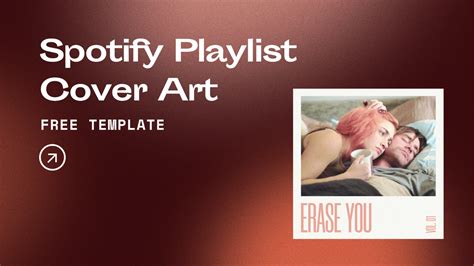
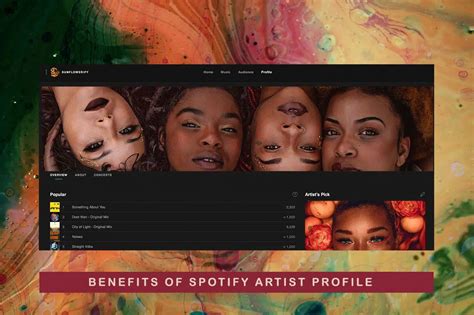
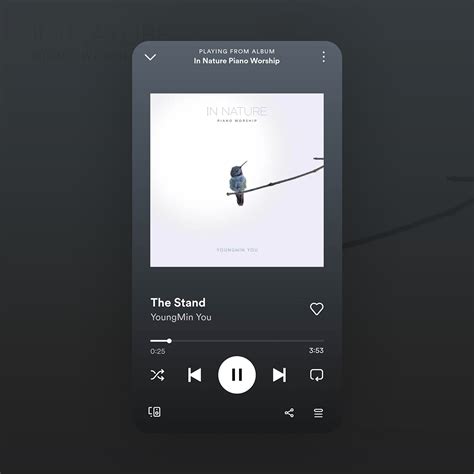
By following these 5 methods, you can create stunning Spotify Google Slides that will impress your audience and elevate your presentations to the next level. Whether you're a music enthusiast, a teacher, or a marketer, these tips will help you create engaging and visually appealing presentations that will captivate your audience.
So, what are you waiting for? Start creating your stunning Spotify Google Slides today and take your presentations to the next level!
We'd love to hear from you! Share your thoughts and experiences with creating Spotify-themed Google Slides in the comments below. Don't forget to share this article with your friends and colleagues who might find it useful.
