Intro
Effortlessly compare spreadsheets in Excel 365 with our expert guide. Learn how to identify differences, track changes, and merge files with ease. Discover the power of Excels built-in tools and features, including conditional formatting, worksheet comparison, and spreadsheet analysis. Simplify your workflow and make data-driven decisions with confidence.
Comparing spreadsheets in Excel 365 is an essential task for many professionals, including accountants, financial analysts, and data scientists. With the numerous features and tools available in Excel 365, comparing spreadsheets can be a straightforward process. In this article, we will explore the various methods for comparing spreadsheets in Excel 365, highlighting their benefits and limitations.
Why Compare Spreadsheets?
Before diving into the methods for comparing spreadsheets, it's essential to understand why this task is crucial. Comparing spreadsheets enables you to:
- Identify discrepancies and errors in data
- Analyze changes and trends over time
- Ensure data consistency and accuracy
- Make informed decisions based on reliable data
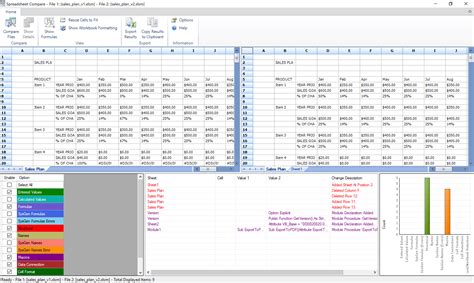
Method 1: Using the Built-in "Compare Files" Feature
Excel 365 offers a built-in feature to compare files. This feature allows you to compare two workbooks and identify differences in data, formulas, and formatting.
To access this feature, follow these steps:
- Open both workbooks in Excel 365.
- Go to the "Review" tab in the ribbon.
- Click on "Compare" in the "Changes" group.
- Select the two workbooks you want to compare.
The "Compare Files" feature will display a report highlighting the differences between the two workbooks.
Method 2: Using Formulas and Functions
You can use formulas and functions to compare spreadsheets. One common method is to use the IF function to compare data in two columns.
For example:
=IF(A1=B1, "Match", "Mismatch")
This formula compares the values in cells A1 and B1. If the values match, it returns "Match"; otherwise, it returns "Mismatch."
You can also use the VLOOKUP function to compare data in two tables.
Method 3: Using Power Query
Power Query is a powerful tool in Excel 365 that allows you to compare and combine data from multiple sources.
To compare spreadsheets using Power Query, follow these steps:
- Open both workbooks in Excel 365.
- Go to the "Data" tab in the ribbon.
- Click on "From Other Sources" in the "Get & Transform Data" group.
- Select "From Workbook" and choose the second workbook.
- Power Query will display the data from both workbooks.
- Use the "Merge" feature to compare the data.
Method 4: Using Third-Party Add-ins
There are several third-party add-ins available that can help you compare spreadsheets in Excel 365. These add-ins offer advanced features and tools for comparing and analyzing data.
Some popular add-ins include:
- Excel-Tool: This add-in offers advanced comparison features, including cell-by-cell comparison and difference highlighting.
- Spreadsheet Compare: This add-in allows you to compare spreadsheets and identify differences in data, formulas, and formatting.
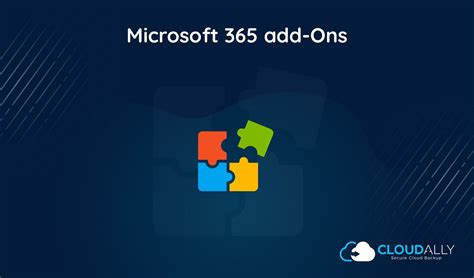
Best Practices for Comparing Spreadsheets
When comparing spreadsheets, it's essential to follow best practices to ensure accurate and reliable results. Here are some tips:
- Use the same formatting and structure for both spreadsheets.
- Use clear and descriptive column headers.
- Use formulas and functions to compare data, rather than relying on manual comparisons.
- Use Power Query to compare and combine data from multiple sources.
- Use third-party add-ins to enhance your comparison capabilities.
Gallery of Spreadsheet Comparison
Spreadsheet Comparison Gallery
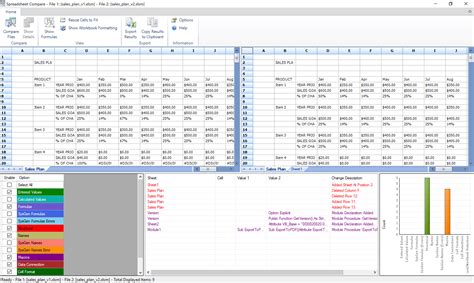
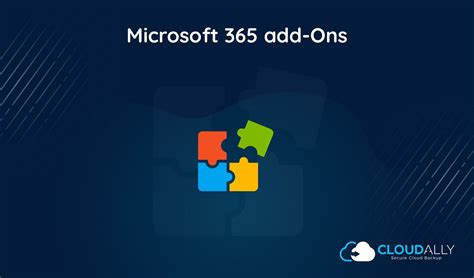
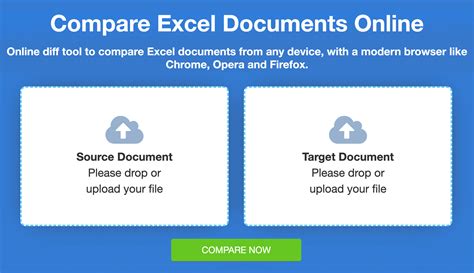
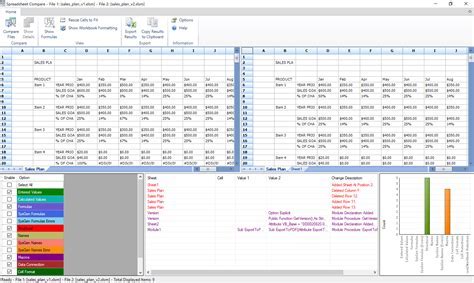
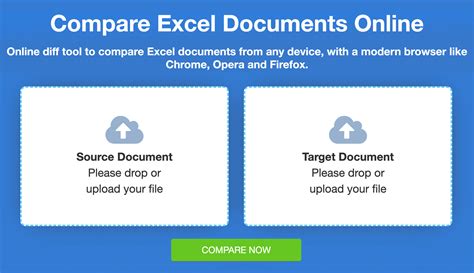
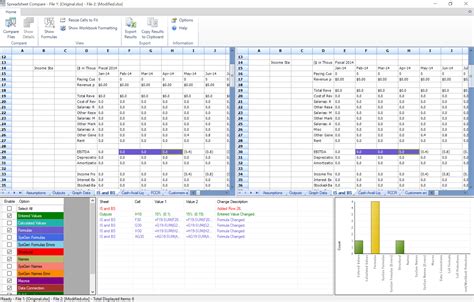
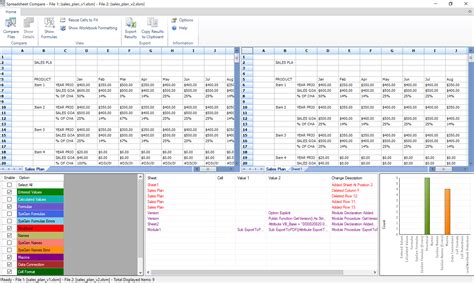
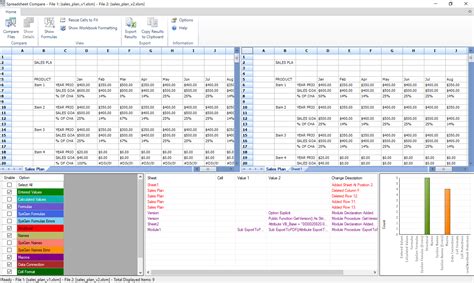
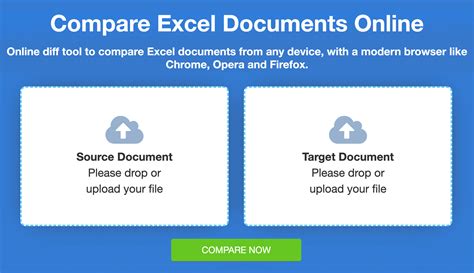
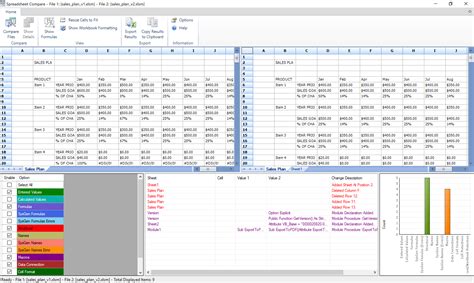
Conclusion
Comparing spreadsheets in Excel 365 is a crucial task that can be accomplished using various methods and tools. By following best practices and using the right tools, you can ensure accurate and reliable results. Whether you're using the built-in "Compare Files" feature, formulas and functions, Power Query, or third-party add-ins, spreadsheet comparison is an essential skill for any professional working with data.
We hope this article has provided you with a comprehensive guide to comparing spreadsheets in Excel 365. If you have any questions or comments, please feel free to share them below.
