Creating stacked bar graphs in Excel is a useful skill to have, especially when you need to visualize and compare data across different categories. Stacked bar graphs are particularly useful when you want to show how different components contribute to a whole. In this article, we will guide you through the process of creating stacked bar graphs in Excel with ease.
What is a Stacked Bar Graph?
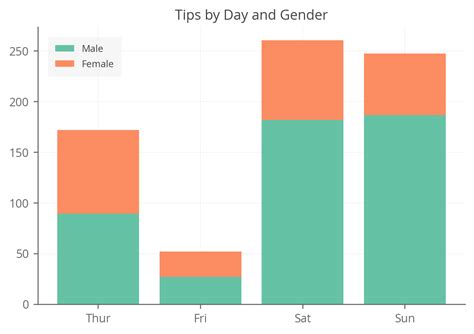
A stacked bar graph is a type of bar graph that shows the contribution of different categories to a total value. Each bar in the graph represents a total value, and the different segments within each bar represent the contribution of each category to that total value.
Benefits of Using Stacked Bar Graphs
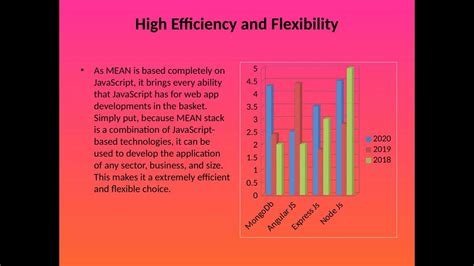
Stacked bar graphs have several benefits, including:
- Allowing for easy comparison and visualization of data
- Showing the contribution of different categories to a total value
- Enabling the identification of trends and patterns in the data
- Facilitating the communication of complex data insights to stakeholders
How to Create a Stacked Bar Graph in Excel
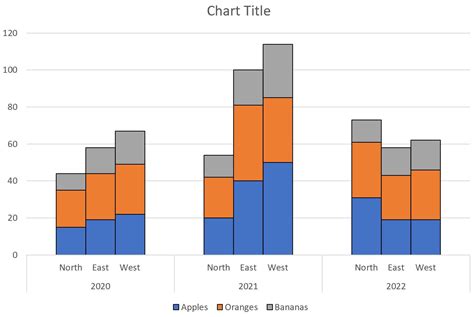
To create a stacked bar graph in Excel, follow these steps:
- Select the data range that you want to use for the graph.
- Go to the "Insert" tab in the ribbon and click on the "Bar Chart" button.
- Select the "Stacked Bar Chart" option from the drop-down menu.
- Customize the graph as needed, including adding a title, labels, and a legend.
- Use the "Format" tab to adjust the appearance of the graph, including the colors, fonts, and layout.
Step-by-Step Example
Let's say we want to create a stacked bar graph to show the sales of different products across different regions. Our data might look like this:
| Region | Product A | Product B | Product C |
|---|---|---|---|
| North | 100 | 200 | 300 |
| South | 200 | 300 | 400 |
| East | 300 | 400 | 500 |
| West | 400 | 500 | 600 |
To create the graph, we would:
- Select the data range A1:D5.
- Go to the "Insert" tab and click on the "Bar Chart" button.
- Select the "Stacked Bar Chart" option from the drop-down menu.
- Customize the graph as needed, including adding a title, labels, and a legend.
Tips and Tricks for Creating Stacked Bar Graphs in Excel
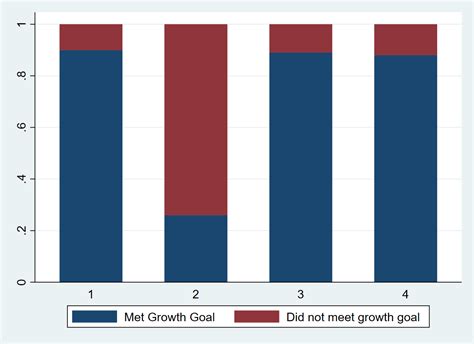
Here are some tips and tricks for creating stacked bar graphs in Excel:
- Use a consistent color scheme to make the graph easy to read.
- Use clear and concise labels to ensure that the graph is easy to understand.
- Experiment with different layouts and formats to find the one that works best for your data.
- Use the "Format" tab to adjust the appearance of the graph, including the colors, fonts, and layout.
Common Challenges and Solutions
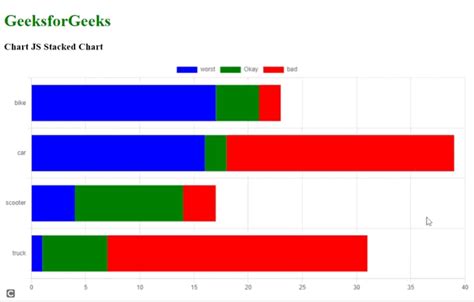
Here are some common challenges and solutions when creating stacked bar graphs in Excel:
- Challenge: The graph is too cluttered.
- Solution: Use a consistent color scheme and clear labels to make the graph easy to read.
- Challenge: The graph is not scaling correctly.
- Solution: Use the "Format" tab to adjust the appearance of the graph, including the colors, fonts, and layout.
Best Practices for Creating Stacked Bar Graphs
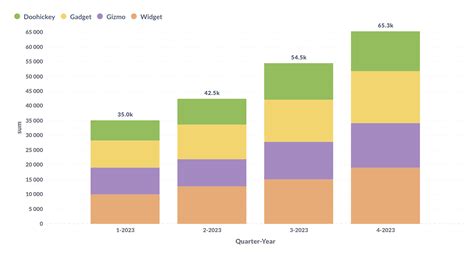
Here are some best practices for creating stacked bar graphs in Excel:
- Use a clear and concise title to ensure that the graph is easy to understand.
- Use a consistent color scheme to make the graph easy to read.
- Use clear and concise labels to ensure that the graph is easy to understand.
- Experiment with different layouts and formats to find the one that works best for your data.
Gallery of Stacked Bar Graph Examples
Stacked Bar Graph Examples
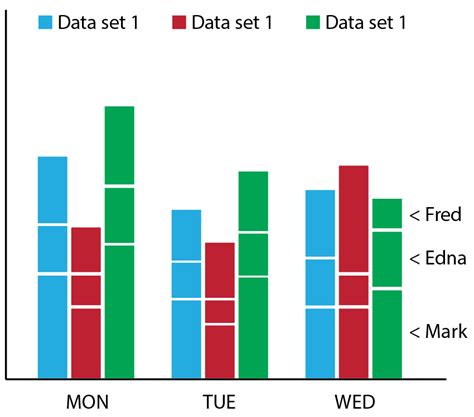
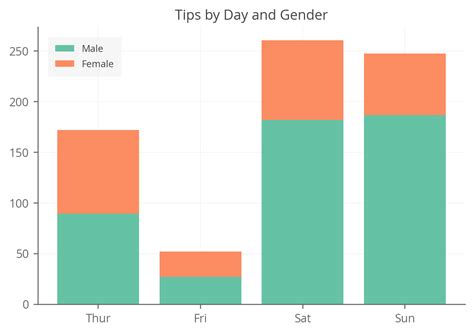
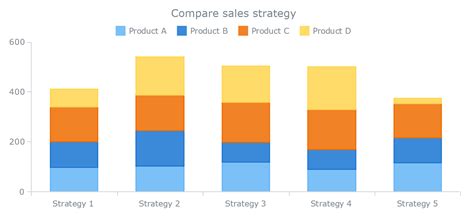
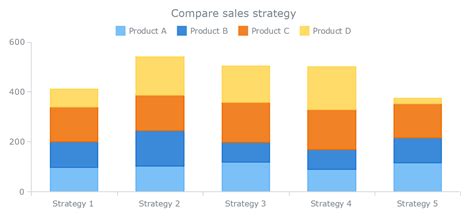
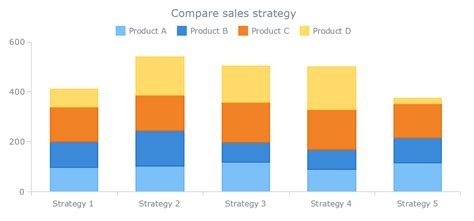
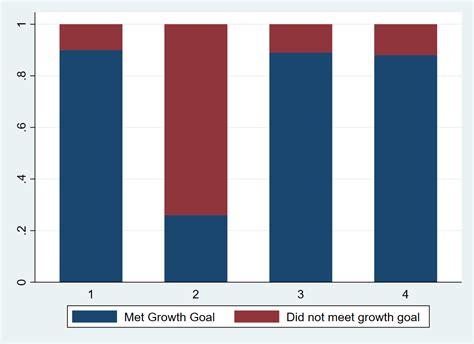
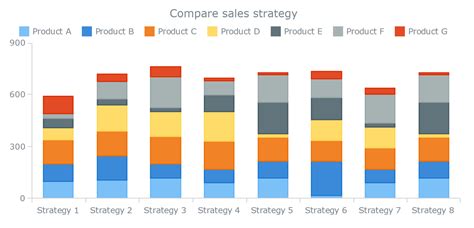
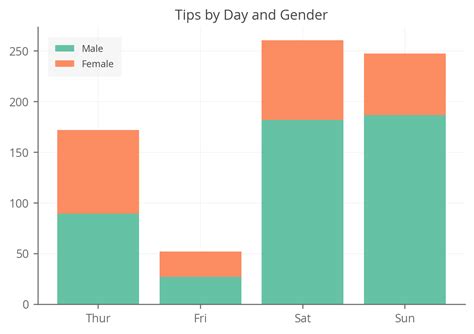
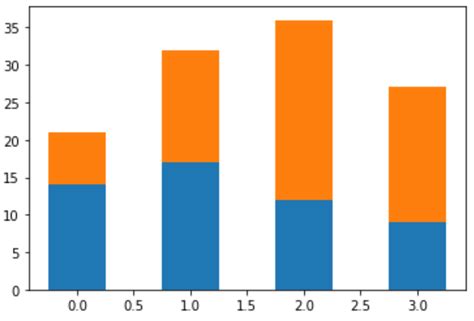
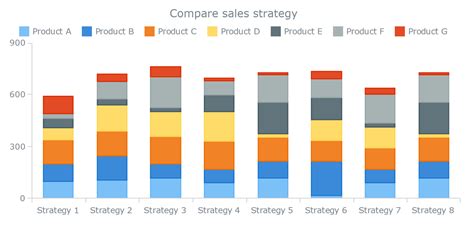
We hope this article has provided you with the knowledge and skills you need to create stacked bar graphs in Excel with ease. Whether you're a beginner or an advanced user, stacked bar graphs are a powerful tool for visualizing and communicating data insights.
