Intro
Discover how to create a star rating system in Excel with 5 easy methods. Learn to visualize ratings and reviews using Excel formulas and conditional formatting. Master the art of creating dynamic star ratings, review summaries, and more. Enhance your data analysis with Excel rating systems and boost decision-making.
Rating systems are a crucial tool for evaluating performance, customer satisfaction, or product quality. A star rating system, in particular, is a widely recognized and effective way to visualize ratings. Excel, being a powerful spreadsheet software, can be leveraged to create a star rating system with ease. In this article, we'll explore five ways to create a star rating system in Excel.
The Importance of a Star Rating System
A star rating system is a simple yet effective way to convey complex information. It helps to quickly identify the strengths and weaknesses of a product, service, or performance. By using a star rating system, you can:
- Enhance decision-making
- Improve customer satisfaction
- Increase transparency
- Simplify complex data
Method 1: Using Unicode Characters
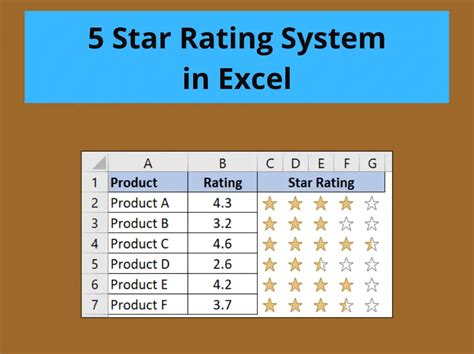
One of the simplest ways to create a star rating system in Excel is by using Unicode characters. You can use the following characters to create a star rating system:
- (U+2605) for a filled star
- (U+2606) for an empty star
To create a star rating system using Unicode characters, follow these steps:
- Select the cell where you want to display the star rating.
- Type the desired number of filled stars using the (U+2605) character.
- Type the desired number of empty stars using the (U+2606) character.
Method 2: Using Conditional Formatting
Conditional Formatting
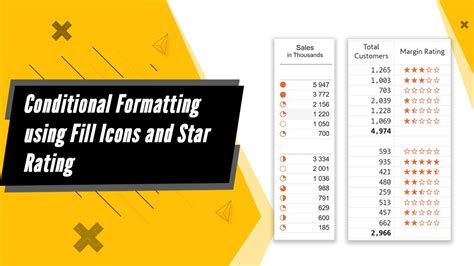
Conditional formatting is a powerful feature in Excel that allows you to highlight cells based on specific conditions. You can use conditional formatting to create a star rating system based on a specific range of values.
To create a star rating system using conditional formatting, follow these steps:
- Select the cell range where you want to apply the star rating system.
- Go to the Home tab and click on Conditional Formatting.
- Select New Rule and then select Use a formula to determine which cells to format.
- Enter the formula
=A1>=4(assuming the rating is in cell A1 and you want to display 4 or more stars). - Click on Format and select a fill color or icon to represent the filled star.
- Repeat steps 3-5 to create additional rules for different rating levels.
Method 3: Using VBA Macros
VBA Macros

VBA macros are a powerful tool in Excel that allows you to automate tasks and create custom functions. You can use VBA macros to create a star rating system that updates dynamically based on user input.
To create a star rating system using VBA macros, follow these steps:
- Open the Visual Basic Editor by pressing Alt+F11 or navigating to Developer > Visual Basic.
- Create a new module by clicking Insert > Module.
- Paste the following code:
Sub StarRating() Dim rating As Integer rating = Range("A1").Value For i = 1 To rating Cells(1, i).Value = "" Next i End Sub - Save the module and close the Visual Basic Editor.
- Create a button or link to run the macro.
Method 4: Using Add-ins
Add-ins

Add-ins are third-party tools that can be installed in Excel to provide additional functionality. There are several add-ins available that can help you create a star rating system in Excel.
To create a star rating system using add-ins, follow these steps:
- Search for add-ins that provide star rating functionality, such as Power BI or Adobe XD.
- Download and install the add-in.
- Follow the instructions provided by the add-in to create a star rating system.
Method 5: Using Shapes and Icons
Shapes and Icons
Shapes and icons are a great way to create a star rating system in Excel. You can use the built-in shape library or import custom icons to create a star rating system.
To create a star rating system using shapes and icons, follow these steps:
- Go to the Insert tab and click on Shapes.
- Select the star shape or import a custom icon.
- Resize and format the shape to fit your needs.
- Use conditional formatting or VBA macros to update the shape based on user input.
Gallery of Star Rating Systems in Excel
Star Rating System in Excel Image Gallery
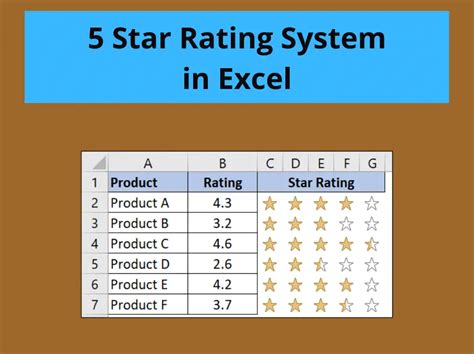
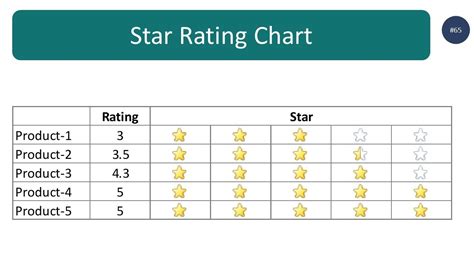
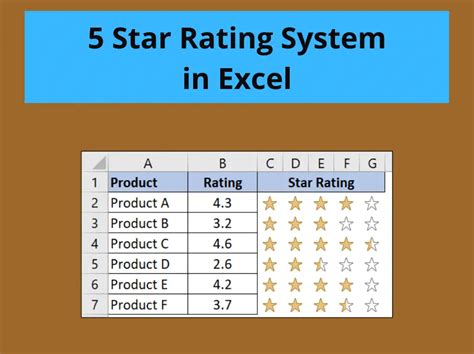
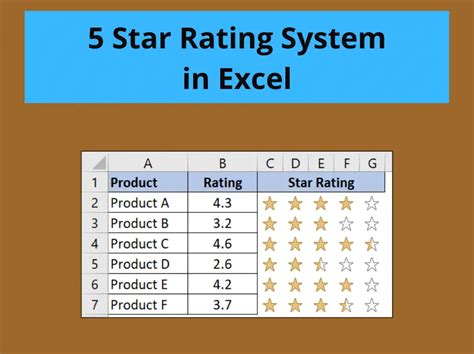

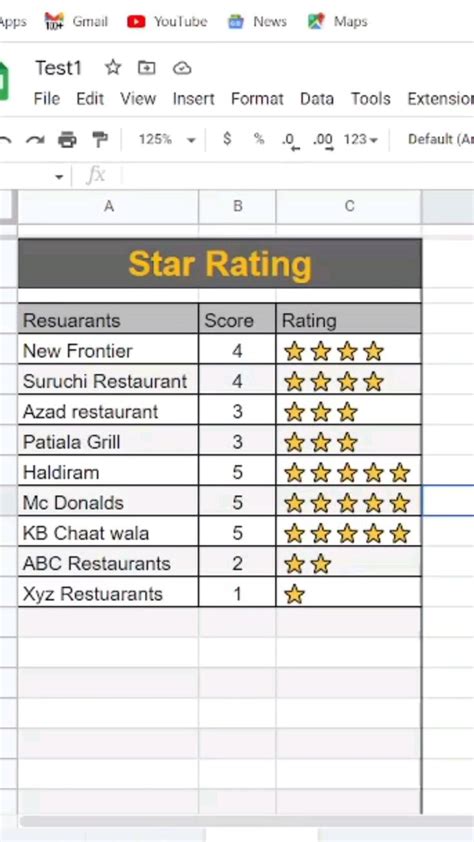
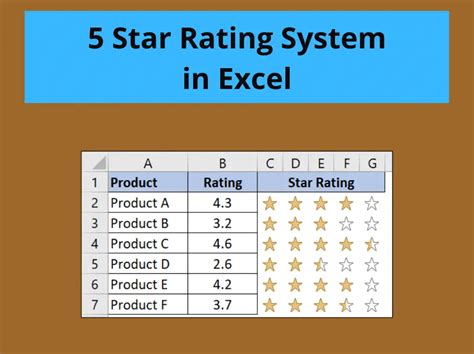
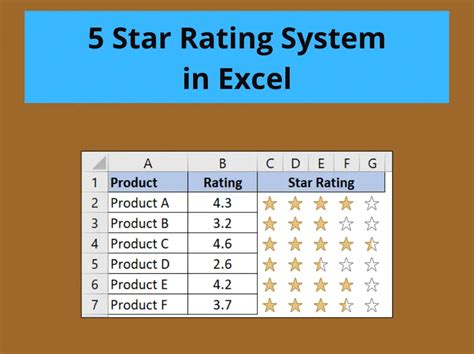
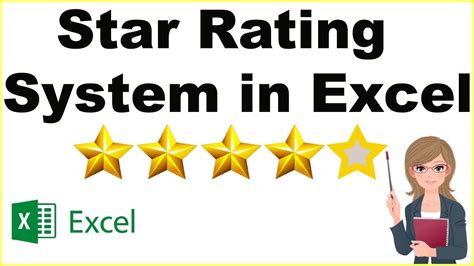
Conclusion
Creating a star rating system in Excel is a straightforward process that can be achieved using various methods. Whether you prefer using Unicode characters, conditional formatting, VBA macros, add-ins, or shapes and icons, there's a method that suits your needs. By following the steps outlined in this article, you can create a star rating system that enhances decision-making, improves customer satisfaction, and increases transparency.
