The world of data analysis and management in Excel can be a daunting task, especially when dealing with geographic data. One common challenge that many users face is working with state abbreviations. Whether you're analyzing customer data, managing inventory, or tracking sales performance, state abbreviations can play a crucial role in organizing and visualizing your data. In this article, we'll explore the importance of mastering state abbreviations in Excel and provide you with practical tips and tricks to make your data management tasks easier.
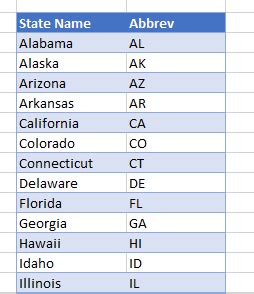
The Importance of State Abbreviations in Excel
State abbreviations are essential in Excel for several reasons:
- Data consistency: Using standardized state abbreviations ensures data consistency throughout your spreadsheet. This helps in reducing errors and improving data accuracy.
- Data analysis: State abbreviations enable you to analyze and visualize geographic data more effectively. You can use them to create maps, charts, and other visualizations that help you identify trends and patterns in your data.
- Data management: Mastering state abbreviations makes it easier to manage large datasets. You can use them to sort, filter, and group data, making it easier to extract insights from your data.
How to Use State Abbreviations in Excel
Using state abbreviations in Excel is relatively straightforward. Here are some steps to get you started:
Step 1: Create a List of State Abbreviations
Start by creating a list of state abbreviations in a separate column or sheet. You can use the following list of state abbreviations:
- AL - Alabama
- AK - Alaska
- AZ - Arizona
- AR - Arkansas
- CA - California
- CO - Colorado
- CT - Connecticut
- DE - Delaware
- FL - Florida
- GA - Georgia
- HI - Hawaii
- ID - Idaho
- IL - Illinois
- IN - Indiana
- IA - Iowa
- KS - Kansas
- KY - Kentucky
- LA - Louisiana
- ME - Maine
- MD - Maryland
- MA - Massachusetts
- MI - Michigan
- MN - Minnesota
- MS - Mississippi
- MO - Missouri
- MT - Montana
- NE - Nebraska
- NV - Nevada
- NH - New Hampshire
- NJ - New Jersey
- NM - New Mexico
- NY - New York
- NC - North Carolina
- ND - North Dakota
- OH - Ohio
- OK - Oklahoma
- OR - Oregon
- PA - Pennsylvania
- RI - Rhode Island
- SC - South Carolina
- SD - South Dakota
- TN - Tennessee
- TX - Texas
- UT - Utah
- VT - Vermont
- VA - Virginia
- WA - Washington
- WV - West Virginia
- WI - Wisconsin
- WY - Wyoming
Step 2: Use the VLOOKUP Function
Once you have created a list of state abbreviations, you can use the VLOOKUP function to look up the corresponding state names. The VLOOKUP function takes four arguments:
lookup_value: The value you want to look up (in this case, the state abbreviation)table_array: The range of cells that contains the data you want to look upcol_index_num: The column number that contains the data you want to return[range_lookup]: An optional argument that specifies whether you want an exact match or an approximate match
For example, if you want to look up the state name for the abbreviation "CA", you can use the following formula:
=VLOOKUP("CA", A2:B51, 2, FALSE)
This formula looks up the value "CA" in the first column of the range A2:B51 and returns the corresponding value in the second column.
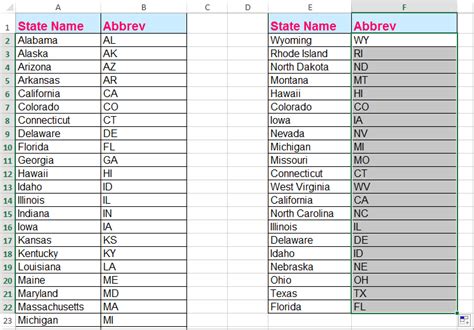
Step 3: Use the INDEX-MATCH Function
Another way to look up state names is to use the INDEX-MATCH function. This function is more flexible than the VLOOKUP function and can be used to look up values in multiple columns.
The INDEX-MATCH function takes three arguments:
array: The range of cells that contains the data you want to look upmatch_type: The type of match you want to perform (exact or approximate)match_value: The value you want to look up
For example, if you want to look up the state name for the abbreviation "CA", you can use the following formula:
=INDEX(B2:B51, MATCH("CA", A2:A51, 0))
This formula looks up the value "CA" in the range A2:A51 and returns the corresponding value in the range B2:B51.
Tips and Tricks for Mastering State Abbreviations in Excel
Here are some tips and tricks to help you master state abbreviations in Excel:
- Use a standardized list of state abbreviations: Use a consistent list of state abbreviations throughout your spreadsheet to ensure data consistency.
- Use the VLOOKUP function: The VLOOKUP function is a powerful tool for looking up state names based on abbreviations.
- Use the INDEX-MATCH function: The INDEX-MATCH function is more flexible than the VLOOKUP function and can be used to look up values in multiple columns.
- Use data validation: Use data validation to restrict user input to a standardized list of state abbreviations.
- Use conditional formatting: Use conditional formatting to highlight cells that contain invalid state abbreviations.
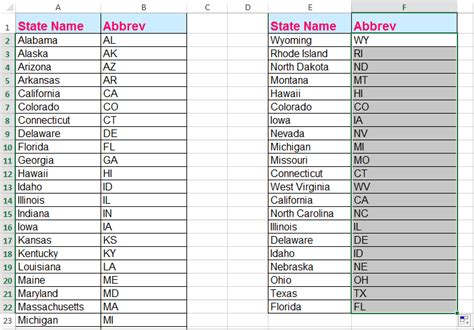
Common Errors to Avoid
Here are some common errors to avoid when working with state abbreviations in Excel:
- Typing errors: Make sure to type state abbreviations correctly to avoid errors.
- Inconsistent formatting: Use a consistent formatting style for state abbreviations throughout your spreadsheet.
- Invalid abbreviations: Use a standardized list of state abbreviations to avoid using invalid abbreviations.
Best Practices for Working with State Abbreviations in Excel
Here are some best practices to follow when working with state abbreviations in Excel:
- Use a standardized list of state abbreviations: Use a consistent list of state abbreviations throughout your spreadsheet.
- Use data validation: Use data validation to restrict user input to a standardized list of state abbreviations.
- Use conditional formatting: Use conditional formatting to highlight cells that contain invalid state abbreviations.
- Document your data: Document your data sources and methodology to ensure transparency and reproducibility.
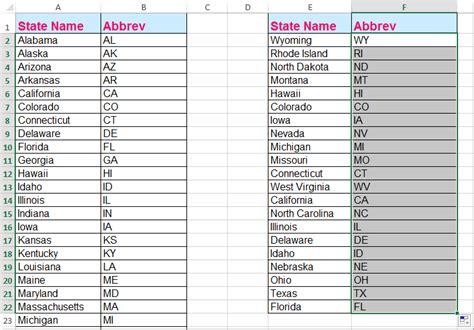
Conclusion
Mastering state abbreviations in Excel is an essential skill for anyone who works with geographic data. By following the tips and tricks outlined in this article, you can improve your data management skills and make your data analysis tasks easier. Remember to use a standardized list of state abbreviations, use the VLOOKUP and INDEX-MATCH functions, and follow best practices for working with state abbreviations in Excel.
Gallery of State Abbreviations in Excel
State Abbreviations in Excel Image Gallery
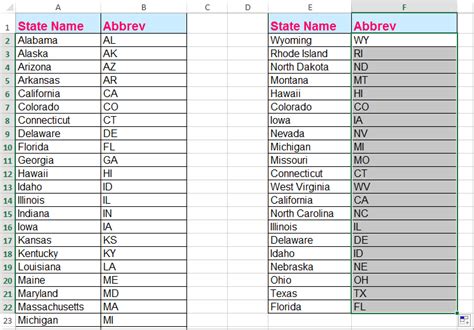
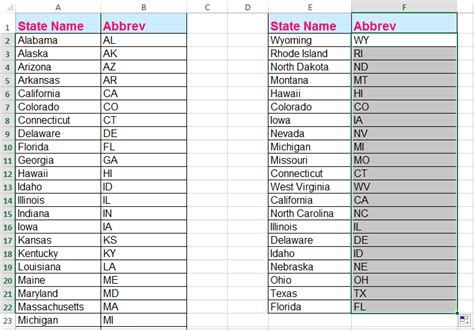
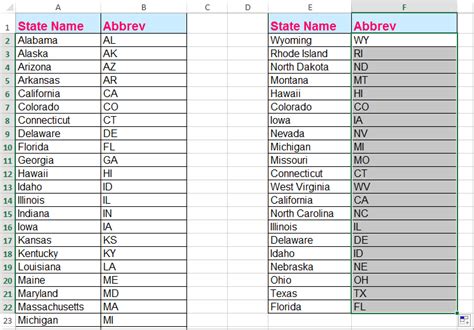
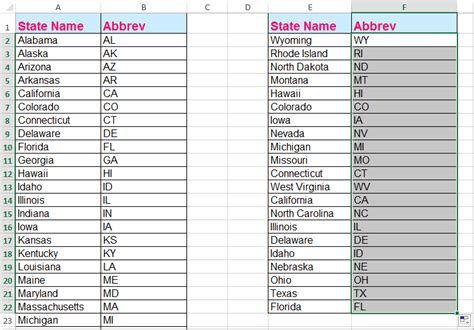
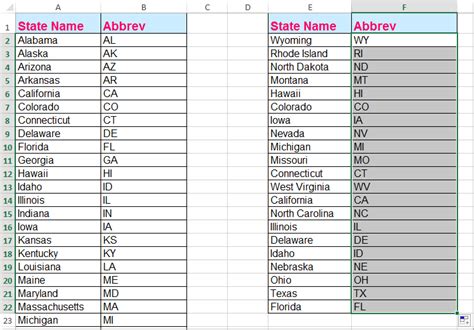
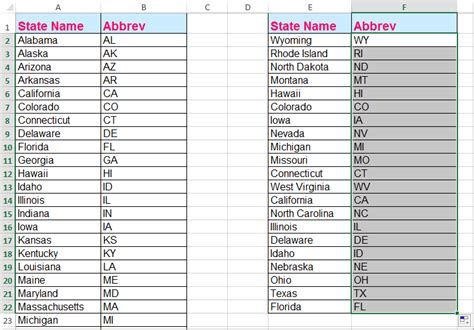
I hope this article has helped you master state abbreviations in Excel. If you have any questions or need further assistance, please don't hesitate to ask. Share your thoughts and feedback in the comments section below.
