Intro
Creating stem and leaf diagrams in Excel can be a useful way to visualize and analyze data. While Excel doesn't have a built-in stem and leaf diagram tool, there are several ways to create one using various formulas and techniques. Here, we'll explore five different methods to create stem and leaf diagrams in Excel.
What is a Stem and Leaf Diagram?
A stem and leaf diagram is a type of histogram that displays the distribution of data. It's called a "stem and leaf" diagram because the data is split into two parts: the stem (the first part of the data) and the leaf (the second part of the data). This type of diagram is useful for visualizing the shape of a dataset and identifying patterns or outliers.
Method 1: Using the FREQUENCY Function
One way to create a stem and leaf diagram in Excel is to use the FREQUENCY function. This function returns an array of values that represent the frequency of each stem value.
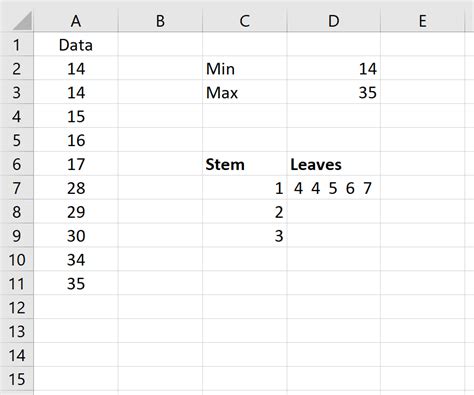
To create a stem and leaf diagram using the FREQUENCY function, follow these steps:
- Enter your data in a column (e.g., column A).
- Create a new column (e.g., column B) to store the stem values.
- Use the FREQUENCY function to calculate the frequency of each stem value. For example, if your data is in column A and your stem values are in column B, you can use the formula:
=FREQUENCY(A2:A100, B2:B10) - Press Enter to calculate the frequencies.
- Create a new column (e.g., column C) to store the leaf values.
- Use the INDEX and MATCH functions to extract the leaf values from the original data range. For example, if your original data is in column A and your stem values are in column B, you can use the formula:
=INDEX(A:A, MATCH(B2, A:A, 0)) - Press Enter to calculate the leaf values.
- Create a stem and leaf diagram by plotting the stem values on the x-axis and the leaf values on the y-axis.
Method 2: Using PivotTables
Another way to create a stem and leaf diagram in Excel is to use PivotTables. This method is useful when you have a large dataset and want to summarize the data by stem value.
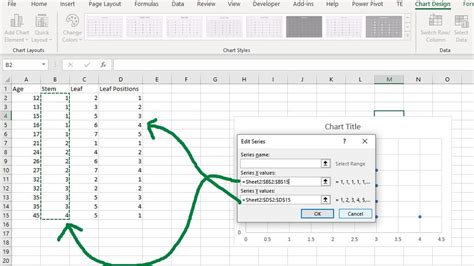
To create a stem and leaf diagram using PivotTables, follow these steps:
- Enter your data in a column (e.g., column A).
- Create a new PivotTable by going to the "Insert" tab and clicking on "PivotTable."
- Drag the data field to the "Row Labels" area.
- Drag the stem value field to the "Column Labels" area.
- Right-click on the stem value field and select "Group."
- Select the stem value field and click "OK."
- Create a new column (e.g., column C) to store the leaf values.
- Use the INDEX and MATCH functions to extract the leaf values from the original data range. For example, if your original data is in column A and your stem values are in column B, you can use the formula:
=INDEX(A:A, MATCH(B2, A:A, 0)) - Press Enter to calculate the leaf values.
- Create a stem and leaf diagram by plotting the stem values on the x-axis and the leaf values on the y-axis.
Method 3: Using VBA Macros
If you're comfortable with VBA programming, you can create a stem and leaf diagram using a macro. This method allows you to automate the process of creating a stem and leaf diagram.

To create a stem and leaf diagram using VBA macros, follow these steps:
- Open the Visual Basic Editor by pressing "Alt + F11" or by navigating to the "Developer" tab and clicking on "Visual Basic."
- Create a new module by clicking on "Insert" and selecting "Module."
- Paste the following code into the module:
Sub CreateStemAndLeafDiagram() Dim dataRange As Range Dim stemRange As Range Dim leafRange As Range Set dataRange = Range("A1:A100") Set stemRange = Range("B1:B10") Set leafRange = Range("C1:C100") ' Create stem and leaf diagram For Each cell In stemRange For Each dataCell In dataRange If Left(dataCell.Value, Len(cell.Value)) = cell.Value Then leafRange.Offset(0, 0).Value = Right(dataCell.Value, Len(dataCell.Value) - Len(cell.Value)) End If Next dataCell Next cell End Sub - Click "Run" to execute the macro.
- Create a stem and leaf diagram by plotting the stem values on the x-axis and the leaf values on the y-axis.
Method 4: Using Excel Formulas
You can also create a stem and leaf diagram using Excel formulas. This method is useful when you want to create a dynamic stem and leaf diagram that updates automatically when the data changes.
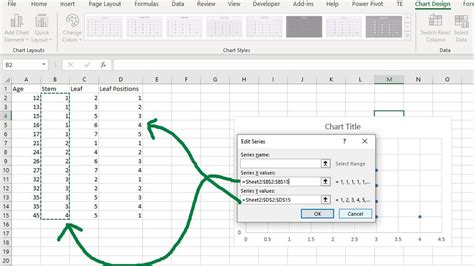
To create a stem and leaf diagram using Excel formulas, follow these steps:
- Enter your data in a column (e.g., column A).
- Create a new column (e.g., column B) to store the stem values.
- Use the LEFT and LEN functions to extract the stem values from the original data range. For example, if your original data is in column A, you can use the formula:
=LEFT(A2, LEN(A2) - 1) - Create a new column (e.g., column C) to store the leaf values.
- Use the RIGHT and LEN functions to extract the leaf values from the original data range. For example, if your original data is in column A, you can use the formula:
=RIGHT(A2, LEN(A2) - LEN(LEFT(A2, LEN(A2) - 1))) - Create a stem and leaf diagram by plotting the stem values on the x-axis and the leaf values on the y-axis.
Method 5: Using Add-ins
Finally, you can create a stem and leaf diagram using add-ins such as the Analysis ToolPak or third-party add-ins like Power BI.
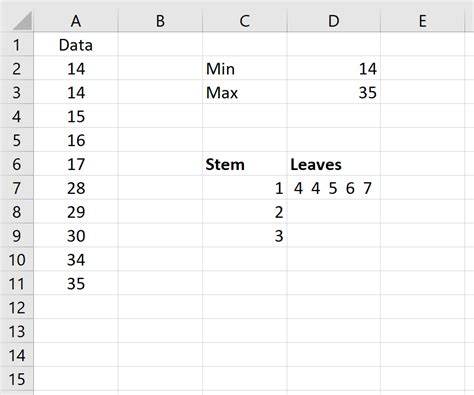
To create a stem and leaf diagram using add-ins, follow these steps:
- Install the add-in of your choice (e.g., Analysis ToolPak or Power BI).
- Enter your data in a column (e.g., column A).
- Go to the "Data" tab and click on "Data Analysis."
- Select the stem and leaf diagram tool.
- Follow the prompts to create the stem and leaf diagram.
Gallery of Stem and Leaf Diagrams in Excel
Here are some examples of stem and leaf diagrams created using the methods above:
Stem and Leaf Diagrams in Excel
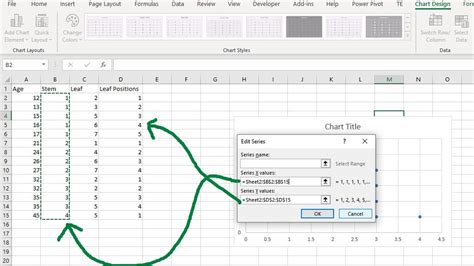
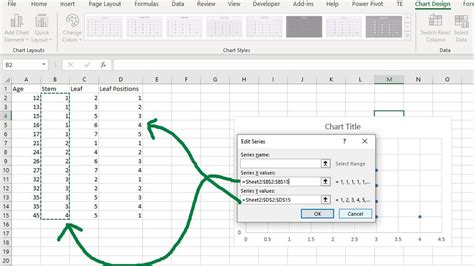

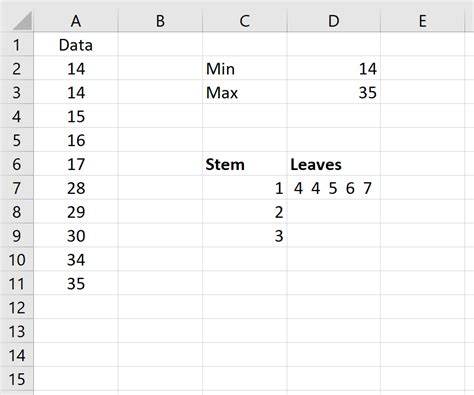
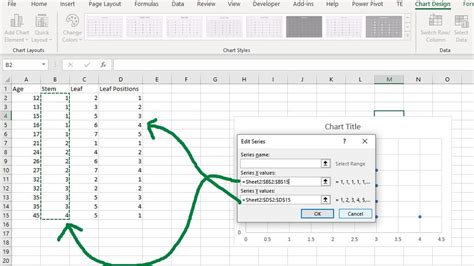
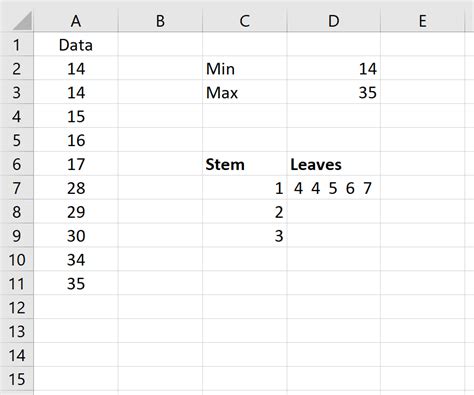
We hope this article has helped you create stem and leaf diagrams in Excel using various methods. Whether you're a student, teacher, or data analyst, these diagrams can be a powerful tool for visualizing and analyzing data. Do you have any questions or comments about creating stem and leaf diagrams in Excel? Share them with us in the comments section below!
