Intro
Discover how to create a stem and leaf display in Excel with ease. Learn the steps to organize and visualize data effectively, making it easier to analyze and understand. Master the art of data representation with this essential Excel skill, including data visualization, statistics, and data analysis.
Stem and leaf displays are a great way to visualize data and make it easier to understand. While Excel isn't typically the first tool that comes to mind when thinking of stem and leaf displays, it's actually quite capable of creating them. In this article, we'll explore how to create a stem and leaf display in Excel and discuss the benefits of using this type of visualization.
Understanding the Basics of Stem and Leaf Displays
Before we dive into creating a stem and leaf display in Excel, let's take a quick look at the basics. A stem and leaf display is a type of graphical representation that shows the distribution of data. It's called a stem and leaf display because it consists of two parts: the stem and the leaf. The stem represents the first part of the data, usually the first digit or the first few digits, while the leaf represents the second part of the data, usually the last digit or the last few digits.
The stem and leaf display is useful for visualizing data that is skewed or has outliers. It's also useful for comparing the distribution of different datasets.
Creating a Stem and Leaf Display in Excel
Now that we understand the basics of stem and leaf displays, let's create one in Excel. We'll use a sample dataset to illustrate the process.
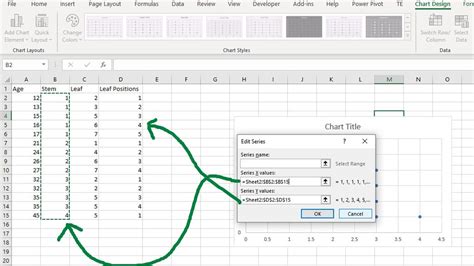
Assuming we have the dataset in a column, we can create a stem and leaf display using the following steps:
Step 1: Prepare the Data
First, we need to prepare the data for the stem and leaf display. We can do this by creating a new column next to our dataset and using the formula =LEFT(A2,1) to extract the first digit of each number. This will be our stem.
Step 2: Create the Leaf
Next, we need to create the leaf. We can do this by creating another new column and using the formula =RIGHT(A2,1) to extract the last digit of each number.
Step 3: Create the Stem and Leaf Display
Now that we have our stem and leaf, we can create the stem and leaf display. We can do this by using the =CONCATENATE function to combine the stem and leaf columns.
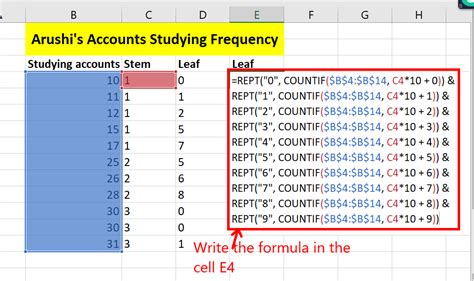
Step 4: Format the Display
Finally, we can format the display to make it look more like a traditional stem and leaf display. We can do this by using the =TEXT function to format the display as a string.
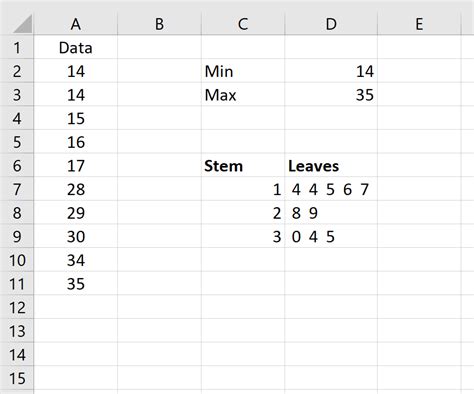
Benefits of Using Stem and Leaf Displays in Excel
Now that we know how to create a stem and leaf display in Excel, let's talk about the benefits of using this type of visualization.
Improved Data Understanding
Stem and leaf displays can help improve our understanding of the data by making it easier to visualize the distribution of the data.
Easy to Identify Outliers
Stem and leaf displays can also help us identify outliers in the data, which can be useful for data analysis.
Comparing Distributions
Stem and leaf displays can also be used to compare the distribution of different datasets.
Common Uses of Stem and Leaf Displays in Excel
Stem and leaf displays can be used in a variety of ways in Excel. Here are some common uses:
Data Analysis
Stem and leaf displays can be used to analyze data and identify trends and patterns.
Data Visualization
Stem and leaf displays can be used to visualize data and make it easier to understand.
Statistics
Stem and leaf displays can be used in statistics to analyze data and identify trends and patterns.
Tips and Tricks for Creating Stem and Leaf Displays in Excel
Here are some tips and tricks for creating stem and leaf displays in Excel:
Use the =LEFT and =RIGHT Functions
Use the =LEFT and =RIGHT functions to extract the stem and leaf from the data.
Use the =CONCATENATE Function
Use the =CONCATENATE function to combine the stem and leaf columns.
Use the =TEXT Function
Use the =TEXT function to format the display as a string.
Gallery of Stem and Leaf Display in Excel
Stem and Leaf Display in Excel Image Gallery
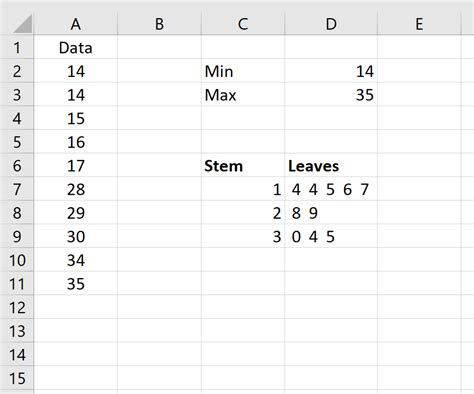
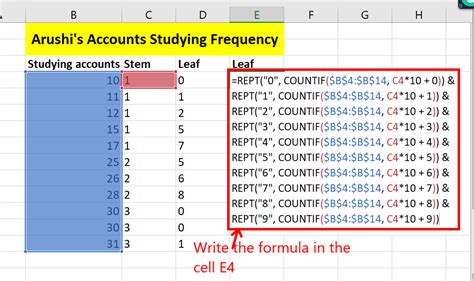
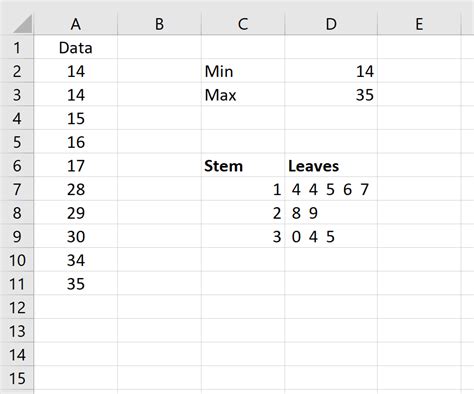
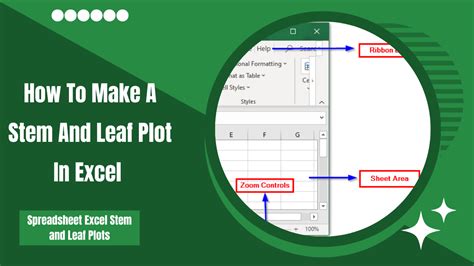
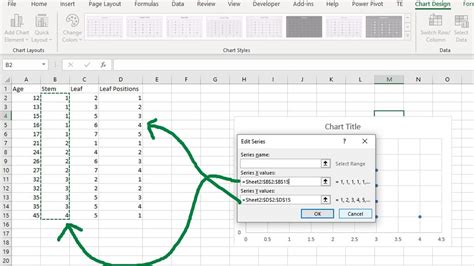
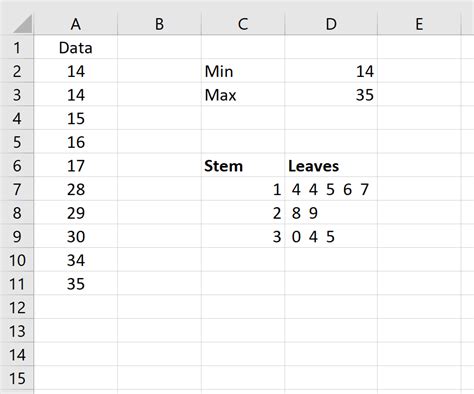
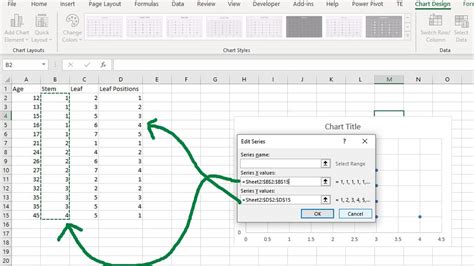
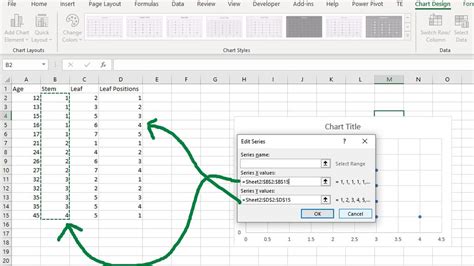
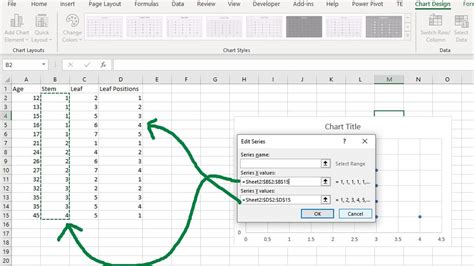
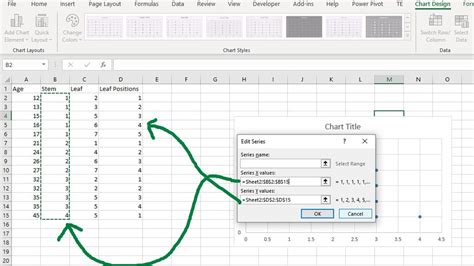
We hope this article has helped you understand how to create a stem and leaf display in Excel. Remember to practice using the tips and tricks we provided to improve your skills. If you have any questions or need further assistance, please don't hesitate to ask.
We'd love to hear from you! What do you think about stem and leaf displays in Excel? Have you used them before? Share your thoughts and experiences in the comments below.
