Alphabetical sorting is a useful feature in Excel that helps users organize their data in a logical and structured manner. However, sometimes users may encounter an issue where Excel copies all cells when attempting to sort data alphabetically. This can be frustrating and time-consuming, especially when working with large datasets.
Fortunately, there are a few reasons why this might be happening, and we'll explore the possible causes and solutions in this article.
Why is Excel copying all cells on alphabetical sort?
There are a few possible reasons why Excel might be copying all cells when you try to sort data alphabetically:
- Entire row or column selection: If you have selected an entire row or column, Excel will automatically include all cells in the sort operation. This can lead to unintended consequences, such as copying all cells.
- Adjacent cells containing data: If there are adjacent cells containing data, Excel may assume that you want to include these cells in the sort operation.
- Hidden or merged cells: Hidden or merged cells can sometimes cause issues with sorting, leading to Excel copying all cells.
- Excel's default behavior: In some cases, Excel's default behavior might be set to include all cells in the sort operation.
Solutions to prevent Excel from copying all cells on alphabetical sort
To prevent Excel from copying all cells when sorting data alphabetically, try the following solutions:
- Select only the data range: Before sorting, make sure to select only the data range that you want to sort. Avoid selecting entire rows or columns.
- Use the "Sort" button: Instead of using the "Sort & Filter" button, try using the "Sort" button in the "Data" tab. This will allow you to specify the exact data range you want to sort.
- Use the "Sort by" option: In the "Sort" dialog box, select the "Sort by" option and choose the specific column or row that you want to sort.
- Unmerge cells: If you have merged cells, try unmerging them before sorting. This will help prevent Excel from copying all cells.
- Check for hidden cells: Check if there are any hidden cells in your worksheet. If there are, try unhiding them before sorting.
- Change Excel's default behavior: You can change Excel's default behavior by going to "File" > "Options" > "Advanced" and unchecking the box next to "Extend data range while sorting and filtering".
Step-by-step guide to sorting data alphabetically without copying all cells
Here's a step-by-step guide to sorting data alphabetically without copying all cells:
- Select the data range: Select the data range that you want to sort. Make sure to select only the cells that contain the data you want to sort.
- Go to the "Data" tab: Click on the "Data" tab in the Excel ribbon.
- Click on the "Sort" button: Click on the "Sort" button in the "Data" tab.
- Select the sort option: In the "Sort" dialog box, select the "Sort by" option and choose the specific column or row that you want to sort.
- Choose the sort order: Choose the sort order you want to use, such as "A to Z" or "Z to A".
- Click "OK": Click "OK" to apply the sort.
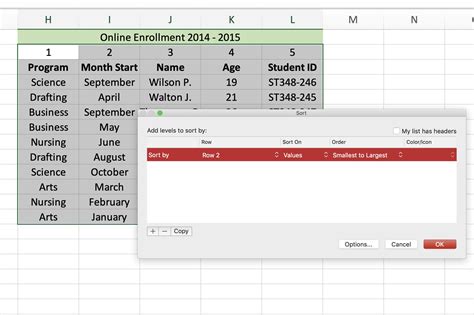
Tips and best practices for sorting data in Excel
Here are some tips and best practices for sorting data in Excel:
- Use specific data ranges: Always use specific data ranges when sorting data to avoid copying all cells.
- Avoid selecting entire rows or columns: Avoid selecting entire rows or columns, as this can lead to unintended consequences.
- Use the "Sort" button: Use the "Sort" button in the "Data" tab to specify the exact data range you want to sort.
- Check for hidden or merged cells: Check for hidden or merged cells before sorting, as these can cause issues.
- Change Excel's default behavior: Change Excel's default behavior if you find that it's copying all cells by default.
Gallery of Excel Sorting Tips
Excel Sorting Tips Gallery
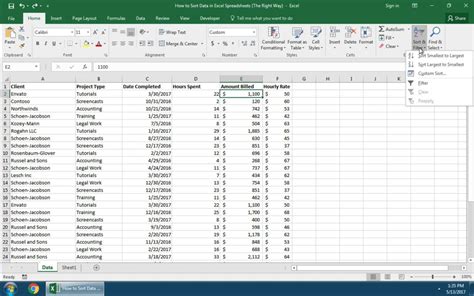
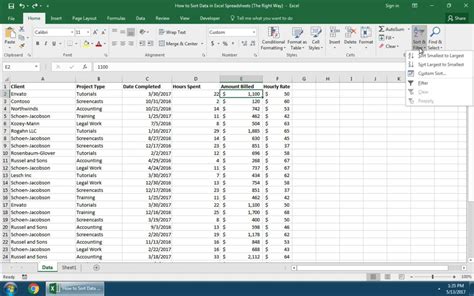
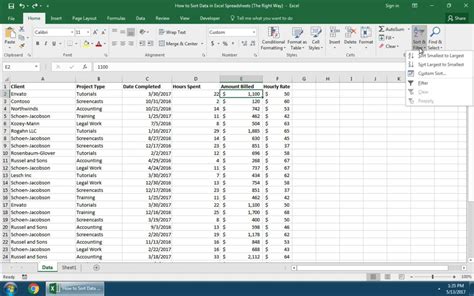
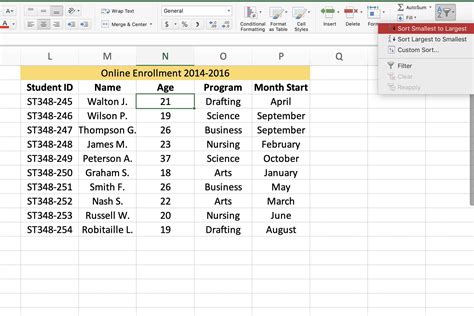
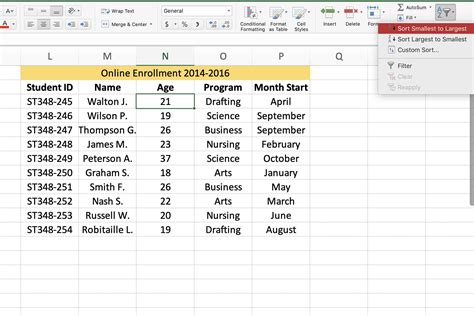
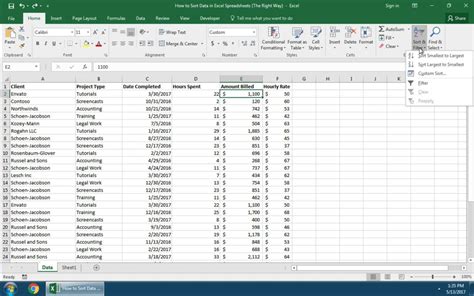
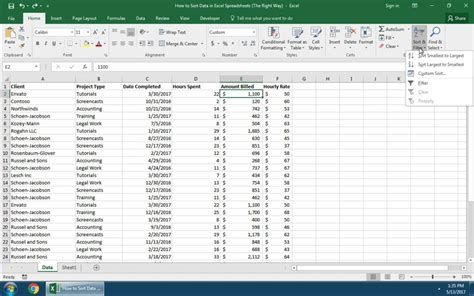
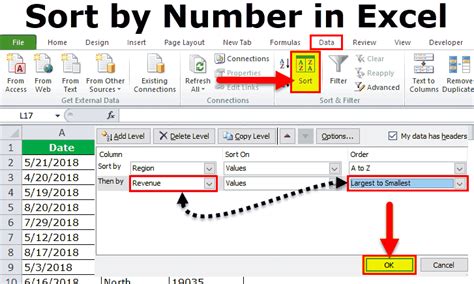
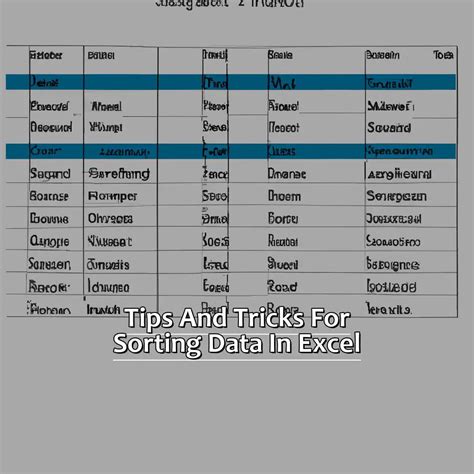
Final thoughts
Sorting data alphabetically is a common task in Excel, but it can be frustrating when the software copies all cells. By following the tips and solutions outlined in this article, you can prevent Excel from copying all cells and sort your data efficiently. Remember to select specific data ranges, avoid selecting entire rows or columns, and use the "Sort" button to specify the exact data range you want to sort.
