The frustration of dealing with scientific notation in Excel! It's a common issue that can make it difficult to work with large or small numbers. But don't worry, we've got you covered. In this article, we'll show you how to stop Excel from displaying scientific notation easily, and provide some useful tips and tricks to help you work with numbers in Excel.
Why Does Excel Display Scientific Notation?
Before we dive into the solutions, let's quickly understand why Excel displays scientific notation in the first place. Scientific notation is a way of representing very large or very small numbers in a more compact and readable format. It's commonly used in scientific and engineering applications where numbers can be extremely large or small.
In Excel, scientific notation is used to display numbers that are too large or too small to fit in a cell. When a number is too large or too small, Excel will automatically convert it to scientific notation to prevent the number from being truncated or rounded.
How to Stop Excel from Displaying Scientific Notation
Now, let's get to the good stuff! Here are a few ways to stop Excel from displaying scientific notation:
Method 1: Change the Number Format
One of the easiest ways to stop Excel from displaying scientific notation is to change the number format of the cell. To do this:
- Select the cell that's displaying scientific notation.
- Right-click on the cell and select "Format Cells."
- In the Format Cells dialog box, select the "Number" tab.
- In the Category list, select "Number" and then choose a format that doesn't use scientific notation, such as "General" or "Number."
- Click OK to apply the changes.
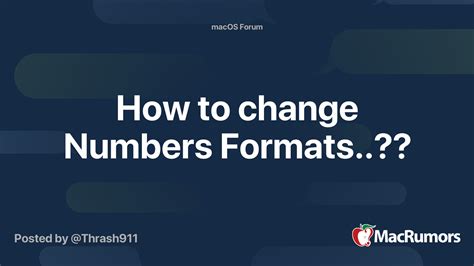
Method 2: Use the FIXED Function
Another way to stop Excel from displaying scientific notation is to use the FIXED function. The FIXED function formats a number as text with a specified number of digits.
- Select the cell that's displaying scientific notation.
- Go to the formula bar and type
=FIXED(A1, 10), assuming the cell with scientific notation is in cell A1. - Press Enter to apply the formula.
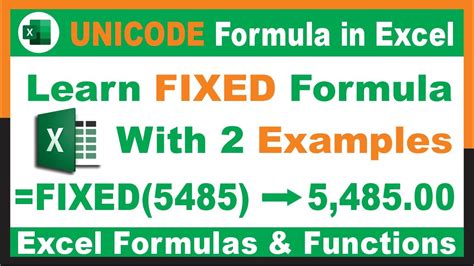
Method 3: Use Text Format
If you want to stop Excel from displaying scientific notation for a specific cell or range of cells, you can format those cells as text.
- Select the cells that you want to format as text.
- Right-click on the cells and select "Format Cells."
- In the Format Cells dialog box, select the "Text" tab.
- Click OK to apply the changes.
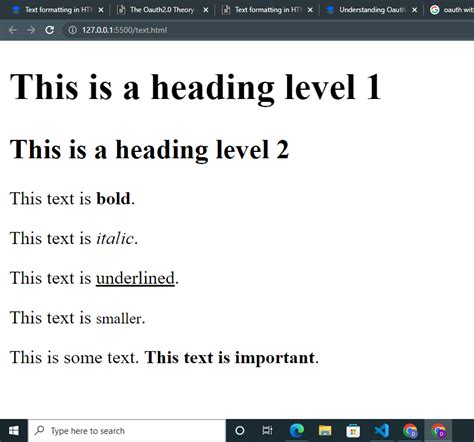
Tips and Tricks
Here are some additional tips and tricks to help you work with numbers in Excel:
- Use the
Decimal Placesoption in the Format Cells dialog box to specify the number of decimal places you want to display. - Use the
Thousands Separatoroption to separate large numbers with commas or other characters. - Use the
Roundingoption to round numbers to a specific number of decimal places. - Use the
TO_TEXTfunction to convert a number to text, which can help prevent scientific notation from appearing.
Gallery of Excel Number Formatting
Excel Number Formatting Gallery
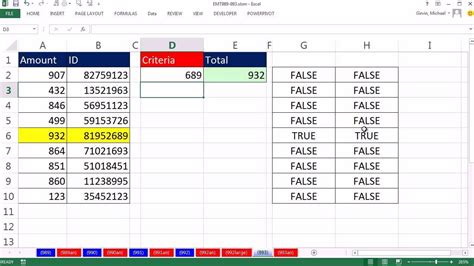
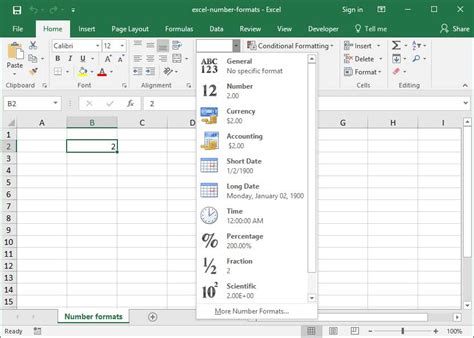
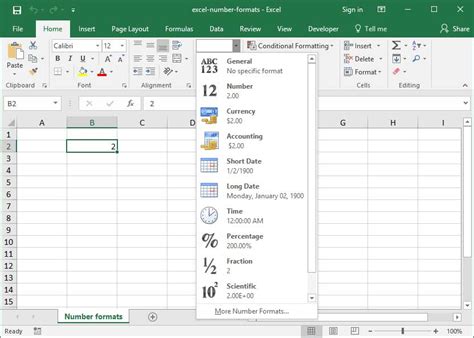
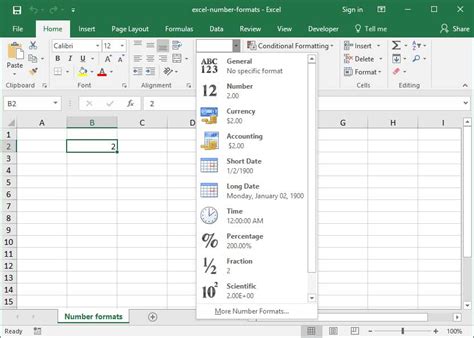
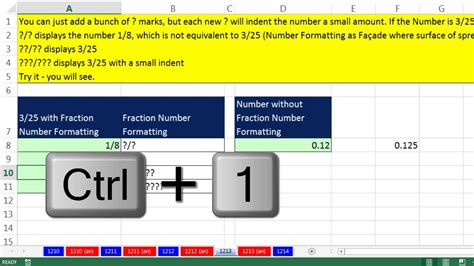
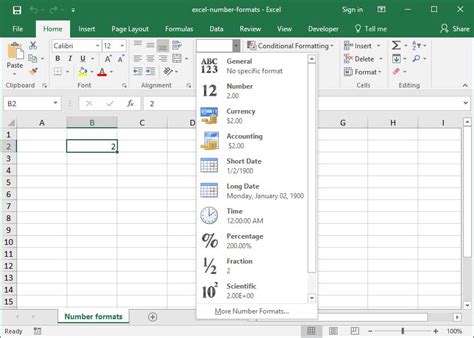
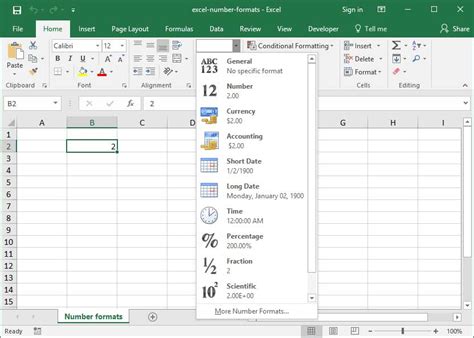
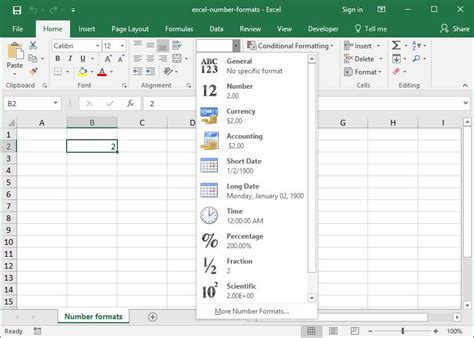
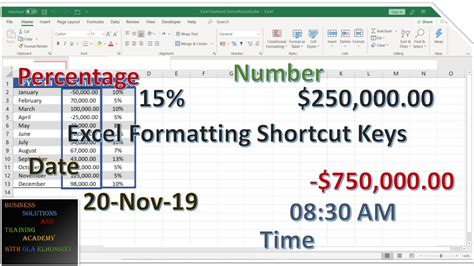
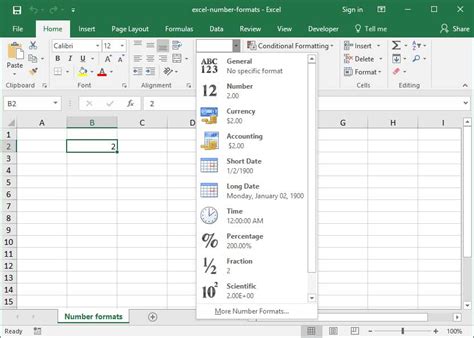
We hope this article has helped you learn how to stop Excel from displaying scientific notation easily. Whether you're working with large or small numbers, Excel provides a range of tools and techniques to help you format your numbers correctly. Do you have any tips or tricks for working with numbers in Excel? Share them with us in the comments below!
