Comparing strings in Excel is an essential skill for data analysis and manipulation. Whether you're checking for duplicates, finding matches, or identifying differences, knowing how to compare strings is crucial. In this article, we'll explore five ways to compare strings in Excel, including formulas, functions, and techniques to help you master this skill.
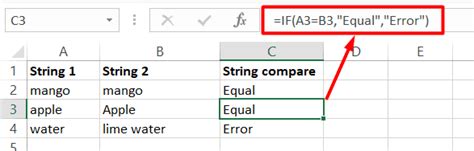
Method 1: Using the EXACT Function
The EXACT function is a simple and effective way to compare two strings in Excel. This function returns TRUE if the two strings are identical, and FALSE otherwise. The syntax for the EXACT function is:
EXACT(text1, text2)
Where text1 and text2 are the two strings you want to compare.
For example, if you want to compare the strings "apple" and "Apple", you can use the following formula:
=EXACT("apple", "Apple")
This formula will return FALSE, because the EXACT function is case-sensitive.
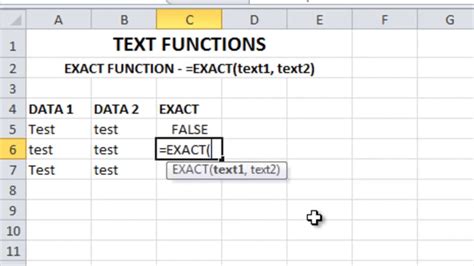
Using the EXACT Function with Multiple Criteria
You can also use the EXACT function with multiple criteria by nesting multiple EXACT functions. For example:
=EXACT(A1, B1) * EXACT(A2, B2)
This formula will return TRUE if both pairs of strings are identical.
Method 2: Using the IF Function
The IF function is another way to compare strings in Excel. This function allows you to specify a condition and return a value if the condition is true or false. The syntax for the IF function is:
IF(logical_test, [value_if_true], [value_if_false])
Where logical_test is the condition you want to test, and value_if_true and value_if_false are the values you want to return if the condition is true or false.
For example, if you want to compare the strings "apple" and "Apple" and return "Match" if they are identical, you can use the following formula:
=IF(A1=B1, "Match", "No Match")
This formula will return "No Match", because the IF function is case-sensitive.
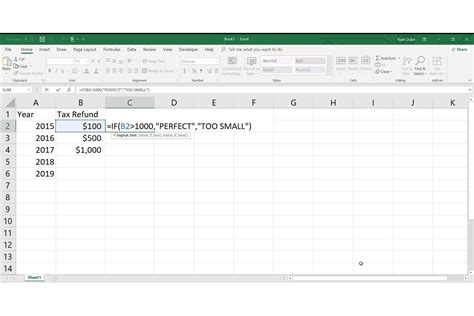
Using the IF Function with Multiple Criteria
You can also use the IF function with multiple criteria by nesting multiple IF functions. For example:
=IF(A1=B1, IF(A2=B2, "Match", "No Match"), "No Match")
This formula will return "Match" if both pairs of strings are identical.
Method 3: Using the VLOOKUP Function
The VLOOKUP function is a powerful way to compare strings in Excel. This function allows you to search for a value in a table and return a value from another column. The syntax for the VLOOKUP function is:
VLOOKUP(lookup_value, table_array, col_index_num, [range_lookup])
Where lookup_value is the value you want to search for, table_array is the range of cells that contains the value, col_index_num is the column number that contains the value you want to return, and range_lookup is a logical value that specifies whether you want an exact match or an approximate match.
For example, if you want to search for the string "apple" in a table and return the corresponding value from another column, you can use the following formula:
=VLOOKUP(A1, B:C, 2, FALSE)
This formula will return the value in the second column of the table if the string "apple" is found in the first column.
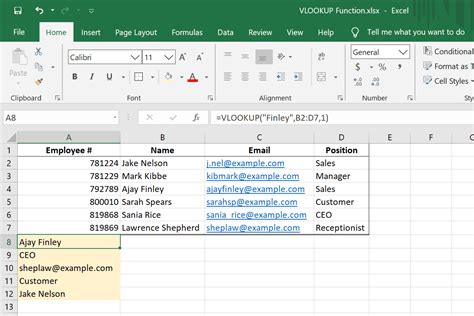
Using the VLOOKUP Function with Multiple Criteria
You can also use the VLOOKUP function with multiple criteria by using the INDEX and MATCH functions. For example:
=INDEX(C:C, MATCH(A1&B1, B:B&D:D, 0))
This formula will return the value in the third column of the table if the strings "apple" and "banana" are found in the first and second columns.
Method 4: Using Regular Expressions
Regular expressions are a powerful way to compare strings in Excel. This method allows you to search for patterns in strings and return a value if the pattern is found. The syntax for regular expressions in Excel is:
REGEX( string, pattern, [ignore_case] )
Where string is the string you want to search, pattern is the regular expression pattern you want to search for, and ignore_case is a logical value that specifies whether you want to ignore case.
For example, if you want to search for the string "apple" in a cell and return "Match" if the string is found, you can use the following formula:
=IF(REGEX(A1, "apple"), "Match", "No Match")
This formula will return "Match" if the string "apple" is found in the cell.
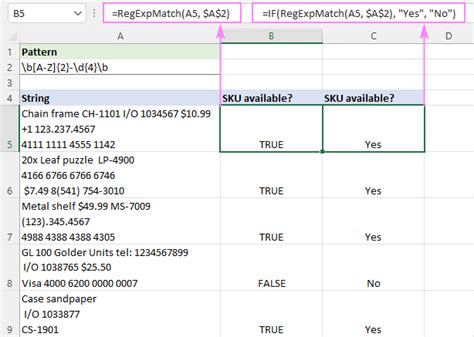
Using Regular Expressions with Multiple Criteria
You can also use regular expressions with multiple criteria by using the OR operator. For example:
=IF(REGEX(A1, "apple|banana"), "Match", "No Match")
This formula will return "Match" if either the string "apple" or "banana" is found in the cell.
Method 5: Using the FILTERXML Function
The FILTERXML function is a new function in Excel that allows you to parse and filter XML data. This function can also be used to compare strings in Excel. The syntax for the FILTERXML function is:
FILTERXML(xml, xpath)
Where xml is the XML data you want to parse, and xpath is the XPath expression you want to use to filter the data.
For example, if you want to search for the string "apple" in an XML string and return the corresponding value, you can use the following formula:
=FILTERXML(A1, "//string[.='apple']")
This formula will return the value in the XML string if the string "apple" is found.
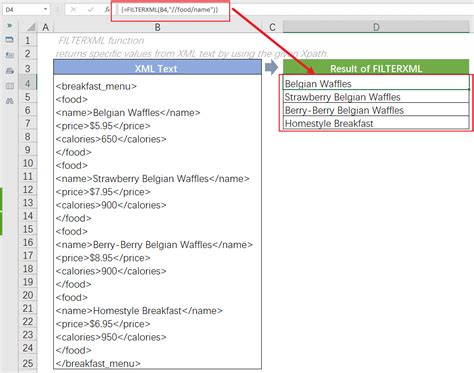
Using the FILTERXML Function with Multiple Criteria
You can also use the FILTERXML function with multiple criteria by using the AND operator. For example:
=FILTERXML(A1, "//string[.='apple' and.= 'banana']")
This formula will return the value in the XML string if both the strings "apple" and "banana" are found.
Excel String Comparison Gallery
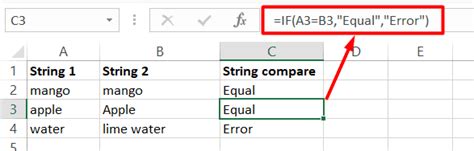
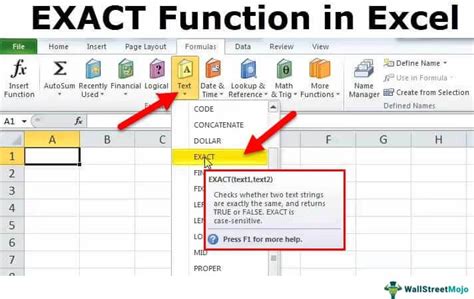
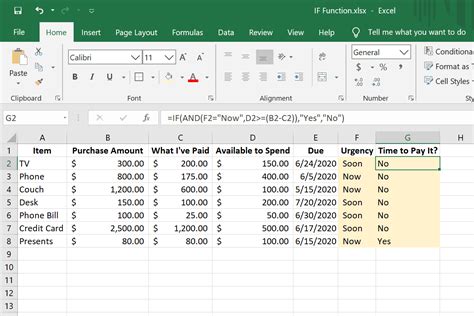
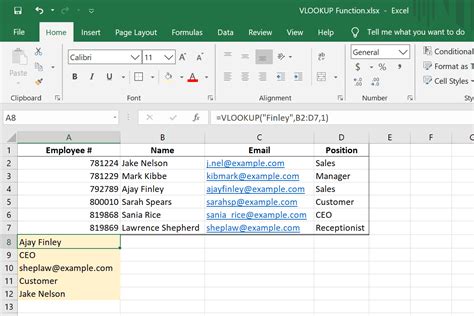
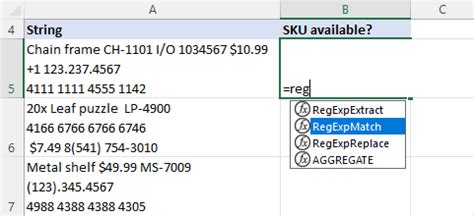
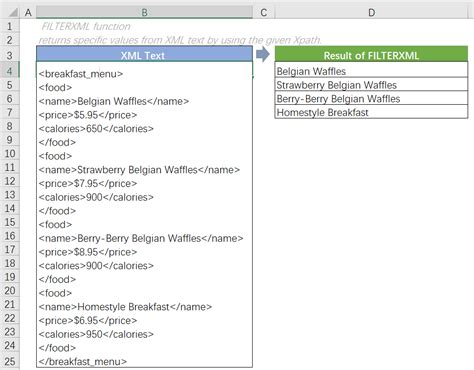
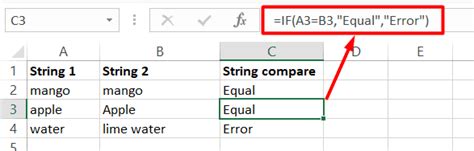
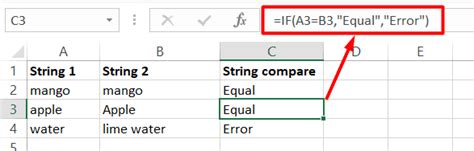
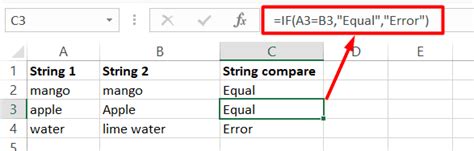
We hope this article has helped you learn how to compare strings in Excel. Whether you're using formulas, functions, or techniques, knowing how to compare strings is an essential skill for data analysis and manipulation. Try out these methods and see which one works best for you!
