The frustration of dealing with formatting issues in Excel! If you're reading this, chances are you've encountered the dreaded "Style Comma Not Found" error in Excel. Don't worry, we've got you covered. In this article, we'll delve into the possible causes of this error and provide you with easy fixes to get your spreadsheet back on track.
What is the Style Comma Not Found Error in Excel?
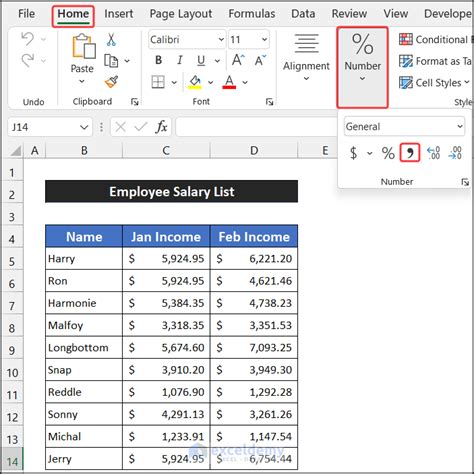
The "Style Comma Not Found" error typically occurs when Excel is unable to find a specific style or formatting option in your spreadsheet. This error can manifest in various ways, such as:
- A pop-up error message with the phrase "Style Comma Not Found"
- A missing or corrupted style in your Excel template
- Inability to apply a specific formatting option to a cell or range of cells
Possible Causes of the Style Comma Not Found Error
Before we dive into the fixes, it's essential to understand what might be causing this error in the first place. Here are some possible reasons:
- Corrupted Excel template or file: If your Excel template or file is damaged or corrupted, it can lead to formatting issues, including the "Style Comma Not Found" error.
- Incompatible formatting options: If you're trying to apply a formatting option that's not compatible with your Excel version or template, you might encounter this error.
- Missing or outdated Excel updates: Failing to update your Excel software or template can result in compatibility issues, including the "Style Comma Not Found" error.
Easy Fixes for the Style Comma Not Found Error
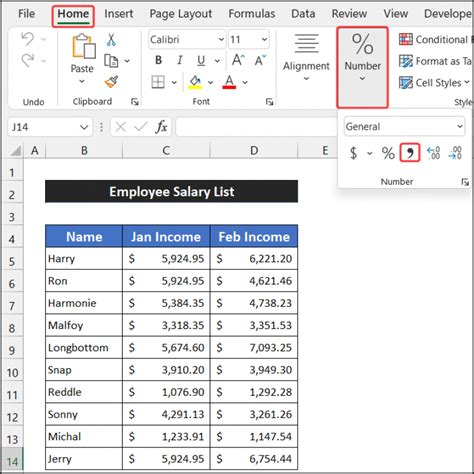
Now that we've explored the possible causes, let's move on to the easy fixes:
Fix 1: Update Your Excel Software or Template
Ensure that your Excel software and template are up-to-date. You can check for updates in the following ways:
- For Excel 2016 or later: Go to File > Account > Update Options > Update Now
- For Excel 2013 or earlier: Go to File > Help > Check for Updates
Fix 2: Check for Corrupted Templates or Files
If you suspect that your Excel template or file is corrupted, try the following:
- Repair your Excel template: Go to File > Options > Save > Default File Location and check if the template is corrupted. If it is, try repairing or reinstalling the template.
- Check for file corruption: Try opening your Excel file in a different location or on a different computer to see if the issue persists.
Fix 3: Reset Excel Formatting Options
Sometimes, resetting Excel's formatting options can resolve the issue. To do this:
- Go to Home > Styles > Reset
- Alternatively, press Ctrl + Shift + F to reset the formatting options
Fix 4: Check for Incompatible Formatting Options
If you're trying to apply a formatting option that's not compatible with your Excel version or template, try the following:
- Check the formatting option: Ensure that the formatting option you're trying to apply is compatible with your Excel version or template.
- Use a different formatting option: If the formatting option is not compatible, try using a different one that's compatible with your Excel version or template.
Additional Tips to Avoid the Style Comma Not Found Error
To minimize the likelihood of encountering the "Style Comma Not Found" error, follow these best practices:
- Regularly update your Excel software and template
- Use compatible formatting options
- Avoid using corrupted or outdated templates or files
- Regularly back up your Excel files
Gallery of Excel Formatting Errors
Excel Formatting Error Gallery
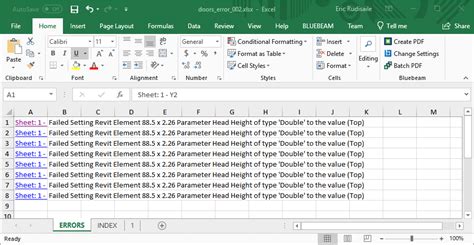
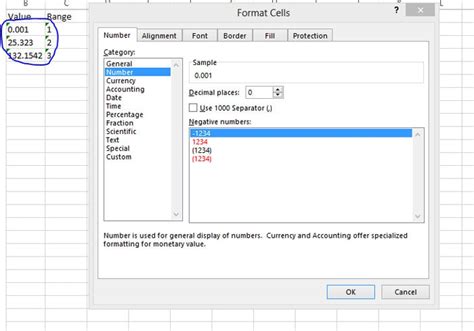
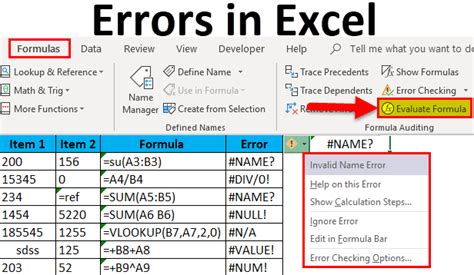
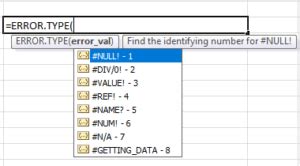
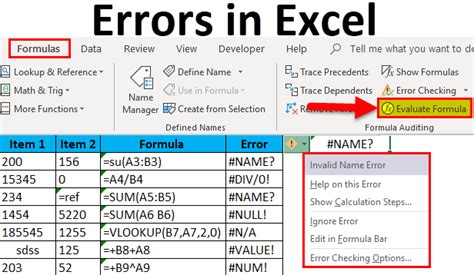
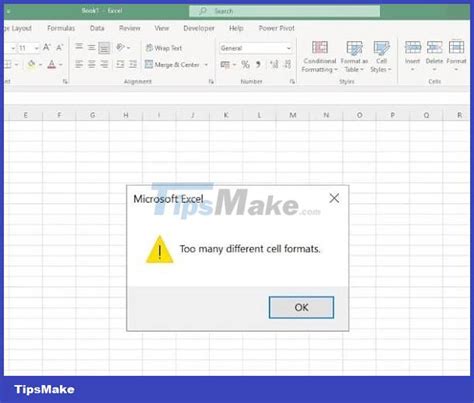
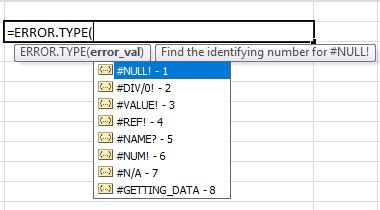
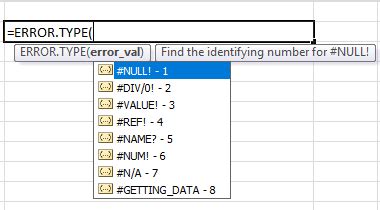
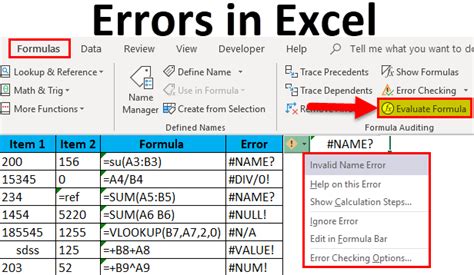
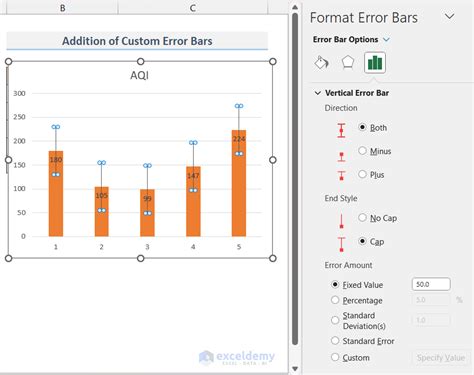
We hope this article has helped you resolve the "Style Comma Not Found" error in Excel. If you have any further questions or concerns, feel free to share them in the comments section below. Happy spreadsheeting!
