Intro
Discover 5 efficient ways to substitute multiple values in Excel, streamlining your data management. Learn how to use VLOOKUP, INDEX-MATCH, and Power Query to replace multiple values, improving data accuracy and saving time. Master Excels substitution techniques and boost productivity with these step-by-step guides and expert tips.
Working with data in Excel often involves handling multiple values, whether it's updating, replacing, or substituting them. In this article, we will explore five effective ways to substitute multiple values in Excel, making data management more efficient.
Managing data in Excel can be a daunting task, especially when dealing with large datasets. One common challenge is substituting multiple values, which can be time-consuming and prone to errors if done manually. Fortunately, Excel offers various methods to simplify this process, saving you time and reducing the risk of mistakes.
Substituting multiple values in Excel is a common requirement in various scenarios, such as data cleaning, data transformation, or data analysis. By mastering these techniques, you can improve your productivity and accuracy when working with data in Excel.
Method 1: Using the FIND and REPLACE Function
Using the FIND and REPLACE Function
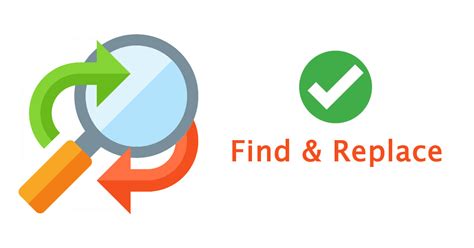
One of the most straightforward methods to substitute multiple values in Excel is by using the FIND and REPLACE function. This function allows you to search for specific values and replace them with new ones. To use this function, follow these steps:
- Select the range of cells that contains the values you want to substitute.
- Go to the Home tab in the Excel ribbon.
- Click on the Find & Select button in the Editing group.
- Select Replace from the drop-down menu.
- In the Find what field, enter the value you want to replace.
- In the Replace with field, enter the new value.
- Click on the Replace All button.
Method 2: Using VLOOKUP and IF Functions
Using VLOOKUP and IF Functions
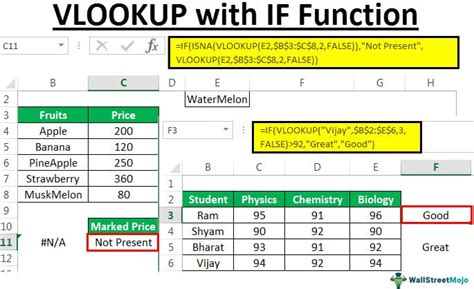
Another method to substitute multiple values in Excel is by using the VLOOKUP and IF functions. This method is particularly useful when you need to substitute values based on conditions. To use this method, follow these steps:
- Create a table with the old values in one column and the new values in another column.
- Select the range of cells that contains the values you want to substitute.
- Enter the following formula: =IF(VLOOKUP(A2, Table, 2, FALSE)<> "#N/A", VLOOKUP(A2, Table, 2, FALSE), A2)
- Press Enter to apply the formula.
- Drag the formula down to apply it to the rest of the cells.
Method 3: Using INDEX and MATCH Functions
Using INDEX and MATCH Functions

The INDEX and MATCH functions are another powerful combination to substitute multiple values in Excel. This method is more flexible than VLOOKUP and can handle multiple criteria. To use this method, follow these steps:
- Create a table with the old values in one column and the new values in another column.
- Select the range of cells that contains the values you want to substitute.
- Enter the following formula: =INDEX(NewValues, MATCH(OldValue, OldValues, 0))
- Press Enter to apply the formula.
- Drag the formula down to apply it to the rest of the cells.
Method 4: Using Power Query
Using Power Query
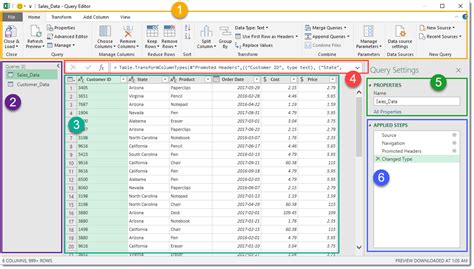
Power Query is a powerful tool in Excel that allows you to manipulate and transform data. One of its features is the ability to substitute multiple values. To use Power Query, follow these steps:
- Select the range of cells that contains the values you want to substitute.
- Go to the Data tab in the Excel ribbon.
- Click on the From Table/Range button in the Get & Transform Data group.
- In the Query Editor, click on the Replace Values button.
- Enter the old value and the new value in the corresponding fields.
- Click on the Replace button.
Method 5: Using Macros
Using Macros

Finally, you can also use macros to substitute multiple values in Excel. Macros are a series of commands that can be recorded and played back to automate tasks. To use macros, follow these steps:
- Select the range of cells that contains the values you want to substitute.
- Go to the Developer tab in the Excel ribbon.
- Click on the Record Macro button in the Code group.
- Enter a name for the macro and click on the Record button.
- Perform the substitution manually.
- Click on the Stop Recording button.
- Save the macro.
Gallery of Excel Substitution Methods
Excel Substitution Methods
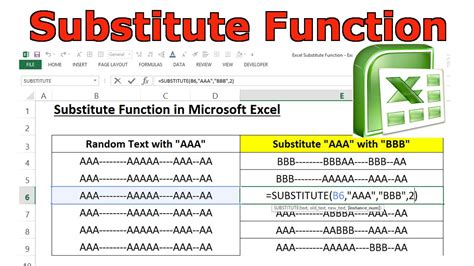
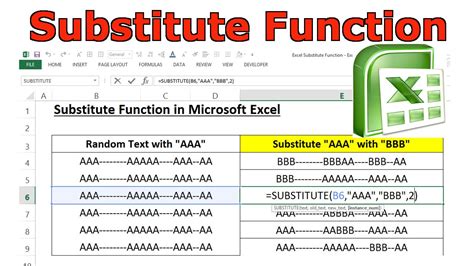
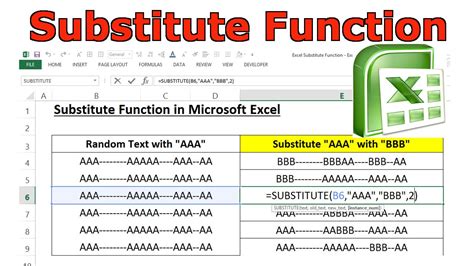
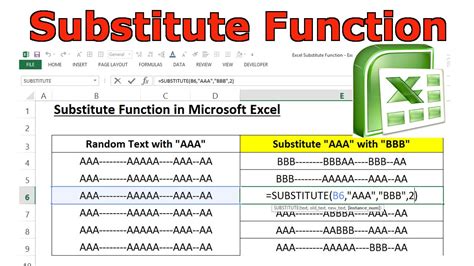
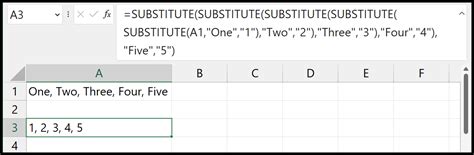
In conclusion, substituting multiple values in Excel can be a challenging task, but with the right techniques, it can be done efficiently. By mastering the five methods outlined in this article, you can improve your productivity and accuracy when working with data in Excel. Whether you use the FIND and REPLACE function, VLOOKUP and IF functions, INDEX and MATCH functions, Power Query, or macros, there's a method that suits your needs.
We hope this article has been helpful in providing you with the knowledge and skills to substitute multiple values in Excel. If you have any questions or comments, please feel free to share them below.
