Intro
Unlock the power of Google Sheets with the subtotal function. Learn 5 ways to use subtotal formulas to simplify data analysis, create dynamic reports, and summarize large datasets. Discover how to use subtotal functions to calculate sums, averages, and counts, and explore related functions like Group By and Pivot Tables.
In the world of data analysis and spreadsheet management, the subtotal function is an incredibly powerful tool. Google Sheets, being one of the most popular spreadsheet software, offers an intuitive and user-friendly way to use this function. The subtotal function allows users to perform calculations on a range of data, making it easier to analyze and interpret large datasets. In this article, we'll explore five ways to use the subtotal function in Google Sheets, along with practical examples and step-by-step instructions.
What is the Subtotal Function?
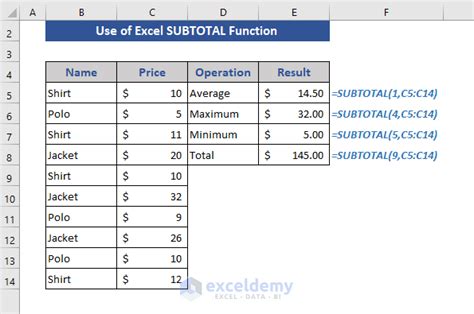
The subtotal function in Google Sheets is used to calculate subtotals for a range of data. It's a versatile function that can be used in various scenarios, from calculating sums and averages to finding the minimum and maximum values. The function is particularly useful when working with large datasets that require multiple calculations.
1. Calculating Subtotals for a Range of Data
One of the most common uses of the subtotal function is to calculate subtotals for a range of data. For example, let's say we have a dataset that contains sales data for different regions. We can use the subtotal function to calculate the total sales for each region.
To do this, follow these steps:
- Select the range of data that you want to calculate subtotals for.
- Go to the "Data" menu and select "Subtotal."
- In the "Subtotal" dialog box, select the column that you want to calculate subtotals for.
- Choose the calculation type (e.g., sum, average, etc.).
- Click "OK" to apply the subtotal function.
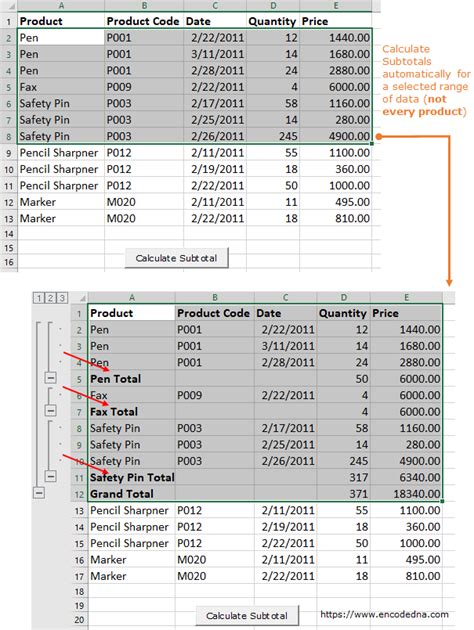
Example:
Suppose we have the following dataset:
| Region | Sales |
|---|---|
| North | 100 |
| North | 200 |
| South | 50 |
| South | 150 |
| East | 75 |
| East | 225 |
To calculate the subtotal for each region, we can use the subtotal function. Select the range of data (A2:B7), go to the "Data" menu, select "Subtotal," and choose the "Sales" column. Select the "Sum" calculation type and click "OK." The subtotal function will calculate the total sales for each region.
2. Using the Subtotal Function with Multiple Columns
The subtotal function can also be used with multiple columns. For example, let's say we have a dataset that contains sales data for different regions and products. We can use the subtotal function to calculate the total sales for each region and product.
To do this, follow these steps:
- Select the range of data that you want to calculate subtotals for.
- Go to the "Data" menu and select "Subtotal."
- In the "Subtotal" dialog box, select the columns that you want to calculate subtotals for.
- Choose the calculation type (e.g., sum, average, etc.).
- Click "OK" to apply the subtotal function.
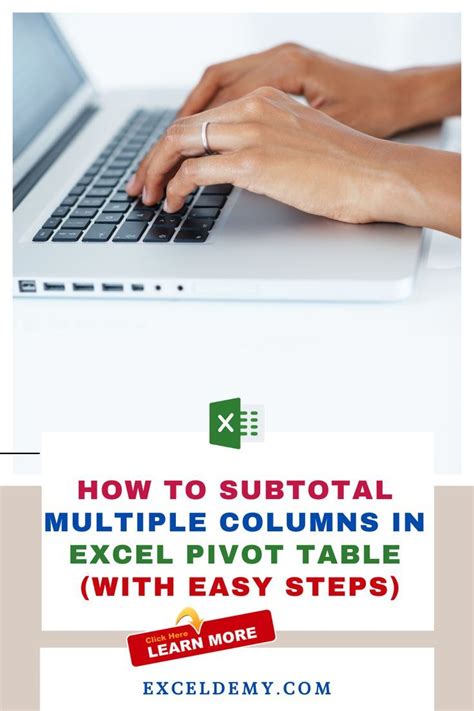
Example:
Suppose we have the following dataset:
| Region | Product | Sales |
|---|---|---|
| North | A | 100 |
| North | B | 200 |
| South | A | 50 |
| South | B | 150 |
| East | A | 75 |
| East | B | 225 |
To calculate the subtotal for each region and product, we can use the subtotal function. Select the range of data (A2:C7), go to the "Data" menu, select "Subtotal," and choose the "Region" and "Product" columns. Select the "Sum" calculation type and click "OK." The subtotal function will calculate the total sales for each region and product.
3. Calculating Subtotals for a Specific Range of Data
The subtotal function can also be used to calculate subtotals for a specific range of data. For example, let's say we have a dataset that contains sales data for different regions and we want to calculate the subtotal for a specific region.
To do this, follow these steps:
- Select the range of data that you want to calculate subtotals for.
- Go to the "Data" menu and select "Subtotal."
- In the "Subtotal" dialog box, select the column that you want to calculate subtotals for.
- Choose the calculation type (e.g., sum, average, etc.).
- In the "Range" field, select the specific range of data that you want to calculate subtotals for.
- Click "OK" to apply the subtotal function.
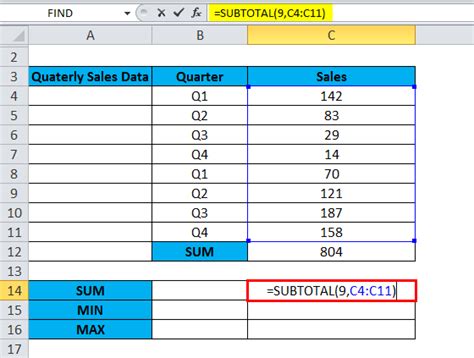
Example:
Suppose we have the following dataset:
| Region | Sales |
|---|---|
| North | 100 |
| North | 200 |
| South | 50 |
| South | 150 |
| East | 75 |
| East | 225 |
To calculate the subtotal for the North region, we can use the subtotal function. Select the range of data (A2:B7), go to the "Data" menu, select "Subtotal," and choose the "Sales" column. Select the "Sum" calculation type and in the "Range" field, select the range of data for the North region (A2:A3). Click "OK" to apply the subtotal function.
4. Using the Subtotal Function with Conditional Formatting
The subtotal function can also be used with conditional formatting. For example, let's say we have a dataset that contains sales data for different regions and we want to highlight the regions with the highest sales.
To do this, follow these steps:
- Select the range of data that you want to apply conditional formatting to.
- Go to the "Format" menu and select "Conditional formatting."
- In the "Conditional formatting" dialog box, select the column that you want to apply formatting to.
- Choose the formatting type (e.g., highlight, bold, etc.).
- In the "Format cells if" field, select the condition that you want to apply formatting to (e.g., "Is greater than").
- In the "Value or formula" field, enter the formula that you want to use to determine the formatting (e.g.,
=SUM(B:B)>1000). - Click "OK" to apply the formatting.
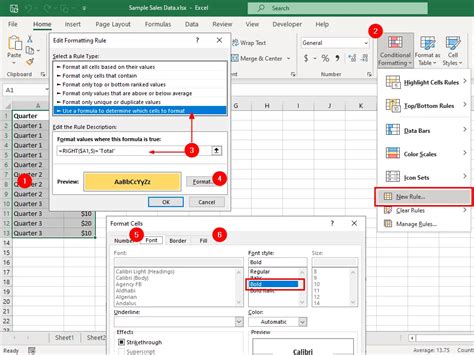
Example:
Suppose we have the following dataset:
| Region | Sales |
|---|---|
| North | 100 |
| North | 200 |
| South | 50 |
| South | 150 |
| East | 75 |
| East | 225 |
To highlight the regions with the highest sales, we can use the subtotal function with conditional formatting. Select the range of data (A2:B7), go to the "Format" menu, select "Conditional formatting," and choose the "Sales" column. Choose the "Highlight" formatting type and in the "Format cells if" field, select the condition "Is greater than." In the "Value or formula" field, enter the formula =SUM(B:B)>1000. Click "OK" to apply the formatting.
5. Using the Subtotal Function with Pivot Tables
The subtotal function can also be used with pivot tables. For example, let's say we have a dataset that contains sales data for different regions and products, and we want to create a pivot table to analyze the data.
To do this, follow these steps:
- Select the range of data that you want to create a pivot table for.
- Go to the "Insert" menu and select "Pivot table."
- In the "Create pivot table" dialog box, select the column that you want to use as the row field.
- Choose the column that you want to use as the value field.
- Click "OK" to create the pivot table.
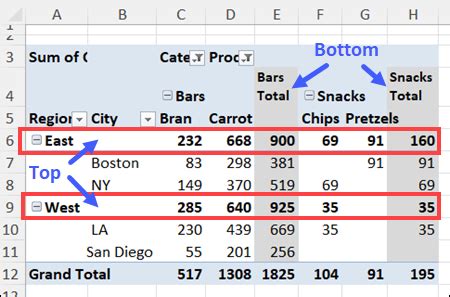
Example:
Suppose we have the following dataset:
| Region | Product | Sales |
|---|---|---|
| North | A | 100 |
| North | B | 200 |
| South | A | 50 |
| South | B | 150 |
| East | A | 75 |
| East | B | 225 |
To create a pivot table to analyze the data, we can use the subtotal function. Select the range of data (A2:C7), go to the "Insert" menu, select "Pivot table," and choose the "Region" column as the row field. Choose the "Sales" column as the value field and click "OK" to create the pivot table.
Subtotal Function Image Gallery
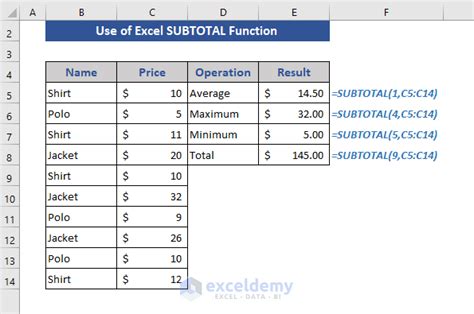
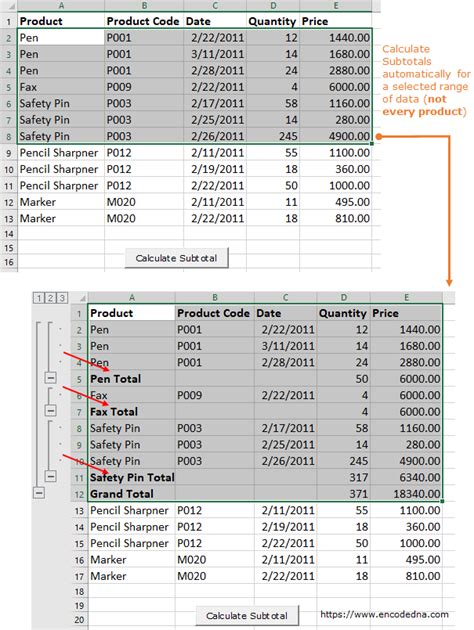
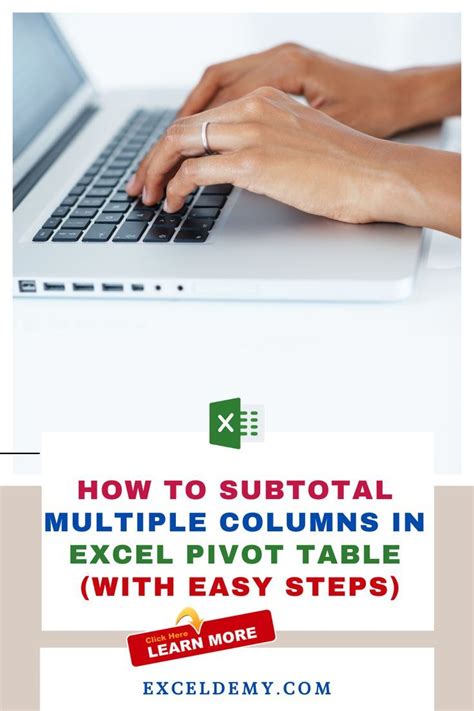
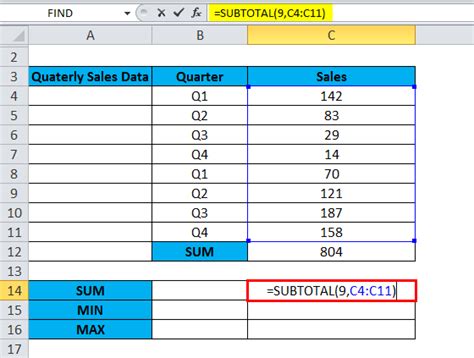
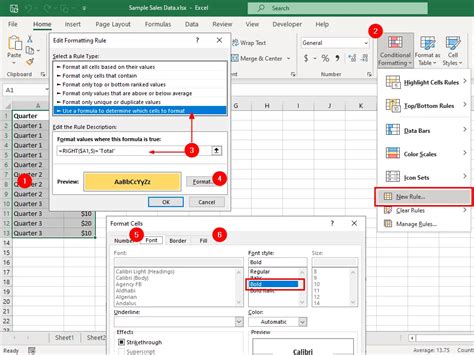
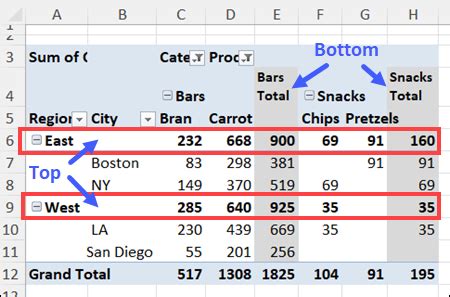
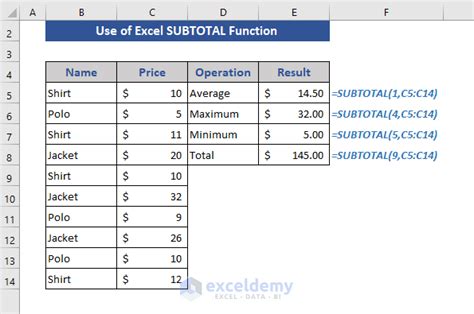
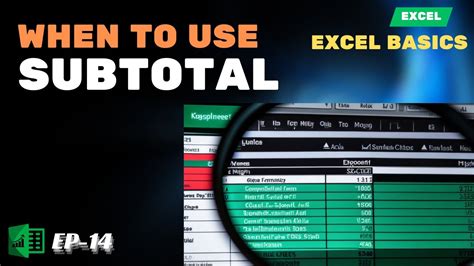
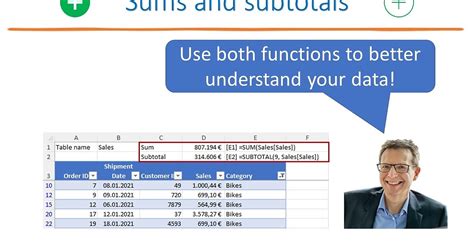
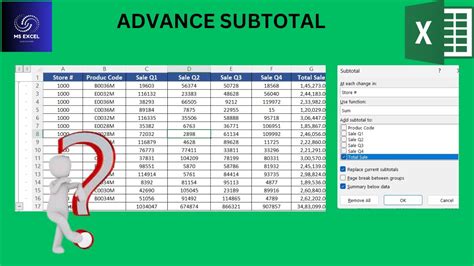
We hope this article has provided you with a comprehensive understanding of the subtotal function in Google Sheets. Whether you're a beginner or an advanced user, the subtotal function is a powerful tool that can help you analyze and interpret large datasets. By following the examples and step-by-step instructions provided in this article, you can start using the subtotal function to streamline your workflow and make data analysis a breeze.
Share your thoughts and experiences with the subtotal function in the comments section below. Do you have any tips or tricks to share? Have you used the subtotal function in a creative way? We'd love to hear from you!
