Subtotals in Google Sheets are a powerful tool that can help you summarize and analyze large datasets with ease. Whether you're working with sales data, expenses, or any other type of numerical information, subtotals can help you extract valuable insights and make informed decisions. In this article, we'll explore the importance of subtotals in Google Sheets, how to use them effectively, and provide examples and tips to get you started.
The Importance of Subtotals in Google Sheets
Subtotals are a fundamental feature in Google Sheets that allows you to calculate the total value of a group of cells or rows. This feature is particularly useful when working with large datasets, as it enables you to quickly summarize and analyze the data without having to manually calculate the totals.
Using subtotals can help you:
- Save time and effort by automating the calculation process
- Improve accuracy by reducing the risk of manual calculation errors
- Enhance data analysis and interpretation by providing a clear summary of the data
How to Use Subtotals in Google Sheets
Using subtotals in Google Sheets is a straightforward process that can be completed in a few steps:
Step 1: Select the Data Range
To start, select the range of cells that you want to subtotal. This can be a single column, multiple columns, or an entire table.
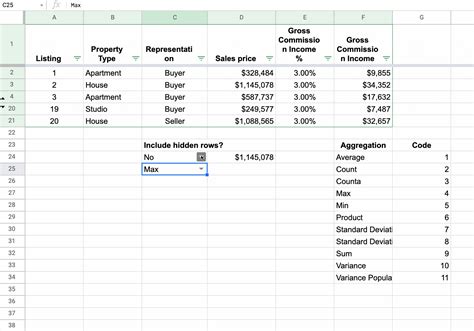
Step 2: Go to the "Data" Menu
Next, go to the "Data" menu in the top navigation bar and select "Subtotal".
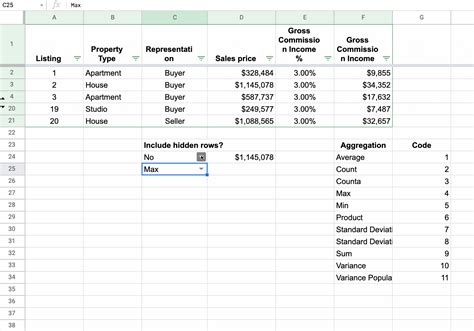
Step 3: Configure the Subtotal Options
In the "Subtotal" dialog box, select the column that you want to subtotal and choose the aggregation function (e.g., SUM, AVERAGE, COUNT, etc.).
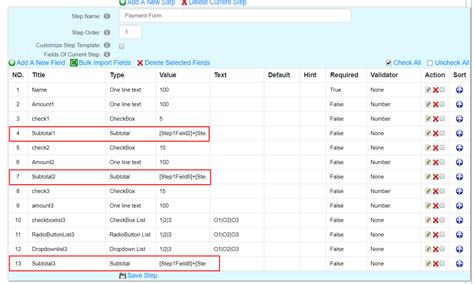
Step 4: Apply the Subtotal
Click "OK" to apply the subtotal to the selected data range.
Example: Using Subtotals to Analyze Sales Data
Let's say you have a sales dataset that includes the following columns: "Region", "Product", "Quantity", and "Revenue". You want to calculate the total revenue by region and product.
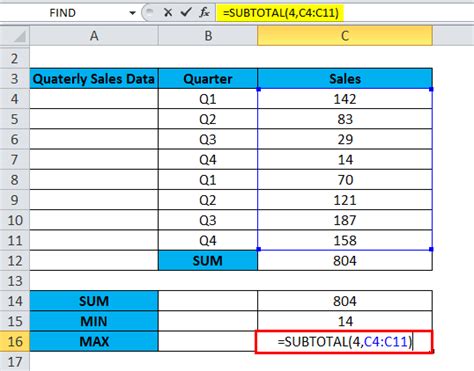
By using subtotals, you can quickly calculate the total revenue by region and product, making it easier to analyze and compare the data.
Tips and Variations for Using Subtotals
Here are some additional tips and variations for using subtotals in Google Sheets:
- Multiple subtotals: You can apply multiple subtotals to a single data range by selecting multiple columns or rows.
- Nested subtotals: You can apply subtotals to subtotals by selecting a subset of the data range.
- Conditional subtotals: You can use conditional formatting to apply subtotals only to specific cells or rows that meet certain criteria.
Conclusion
Subtotals are a powerful feature in Google Sheets that can help you summarize and analyze large datasets with ease. By following the steps outlined in this article, you can use subtotals to extract valuable insights from your data and make informed decisions. Whether you're working with sales data, expenses, or any other type of numerical information, subtotals can help you calculate with ease and accuracy.
Subtotals in Google Sheets Image Gallery
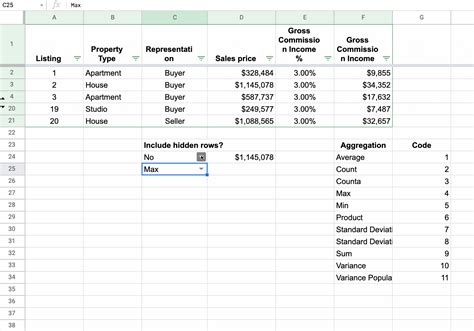
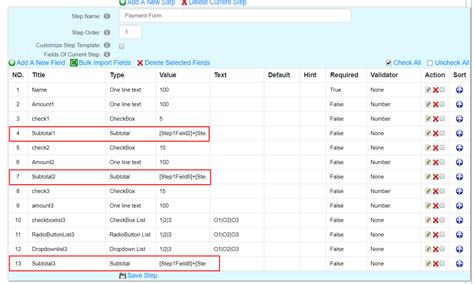
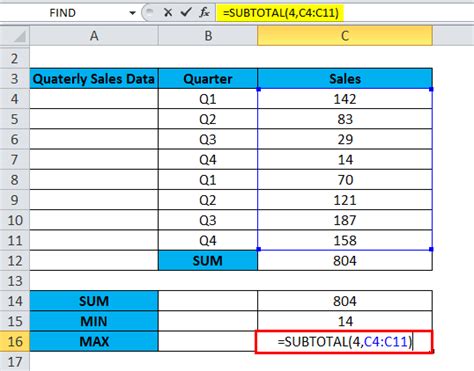
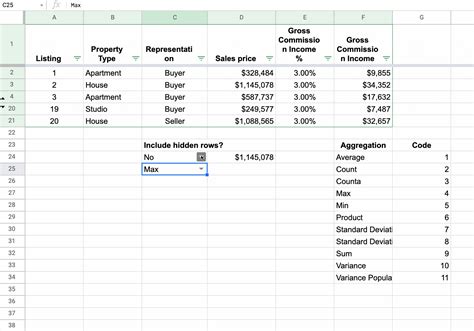
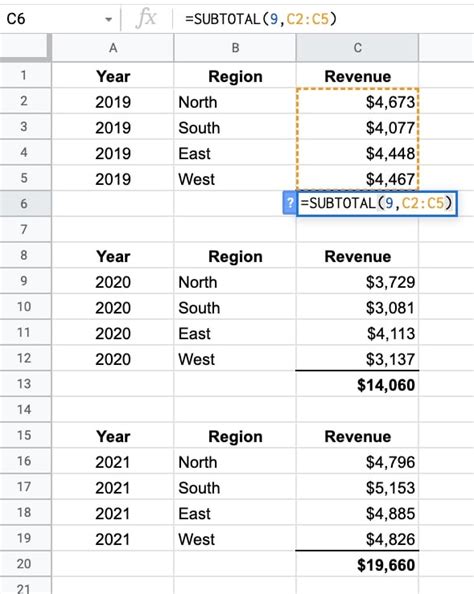
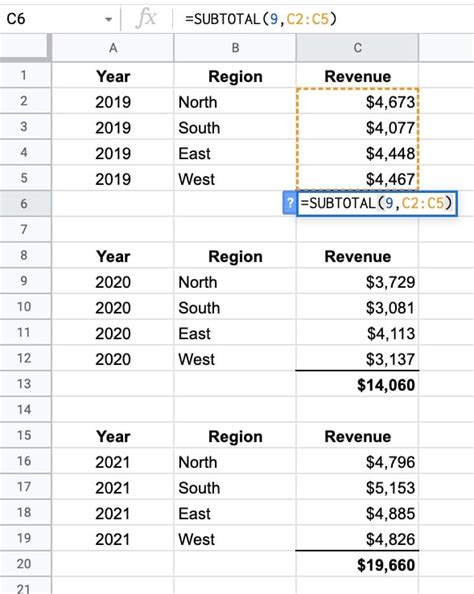
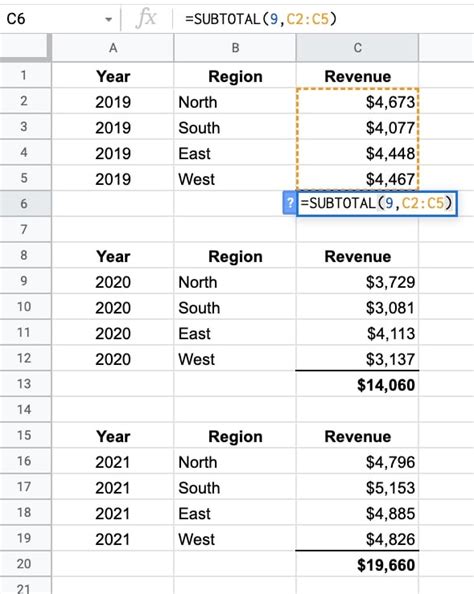
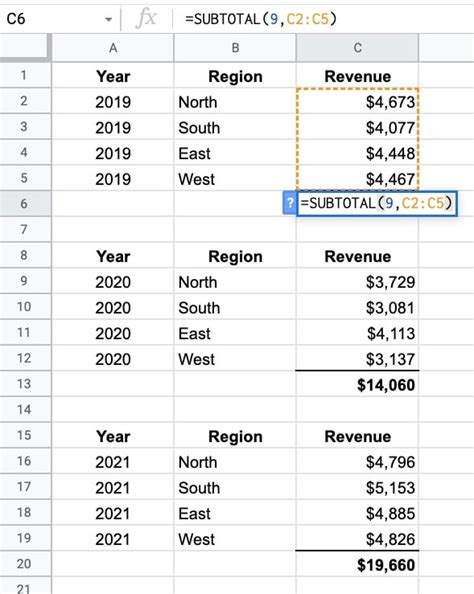
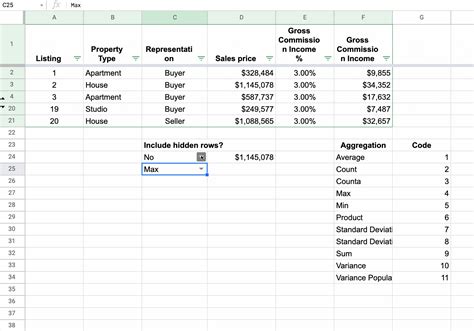
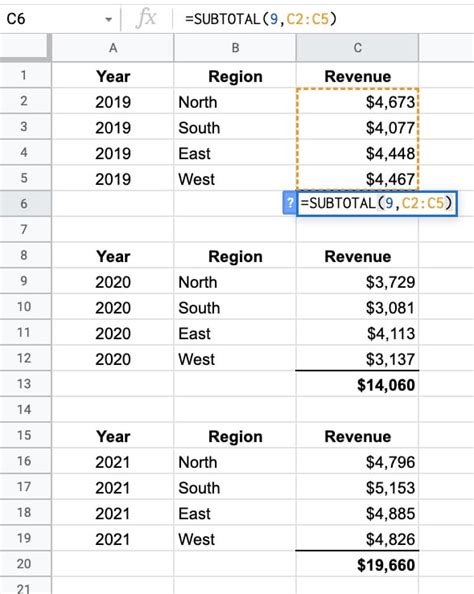
FAQ
Q: How do I apply a subtotal to a range of cells in Google Sheets? A: To apply a subtotal to a range of cells, select the range, go to the "Data" menu, and select "Subtotal".
Q: Can I apply multiple subtotals to a single data range? A: Yes, you can apply multiple subtotals to a single data range by selecting multiple columns or rows.
Q: How do I remove a subtotal in Google Sheets? A: To remove a subtotal, select the subtotal cell, go to the "Data" menu, and select "Remove subtotal".
We hope this article has provided you with a comprehensive understanding of subtotals in Google Sheets. If you have any further questions or need additional assistance, please don't hesitate to comment below.
