Intro
Master time manipulation in Excel with our expert guide. Learn 5 ways to subtract hours in Excel, including formulas, functions, and shortcuts. Discover how to calculate time differences, format times, and perform arithmetic operations with ease. Boost productivity and accuracy with these essential Excel time-subtraction techniques.
Subtracting hours in Excel can be a bit tricky, but there are several ways to do it. Whether you're working with timesheets, scheduling, or data analysis, understanding how to subtract hours in Excel is an essential skill. In this article, we'll explore five different methods to subtract hours in Excel, along with examples and practical tips.
Understanding Time Formats in Excel
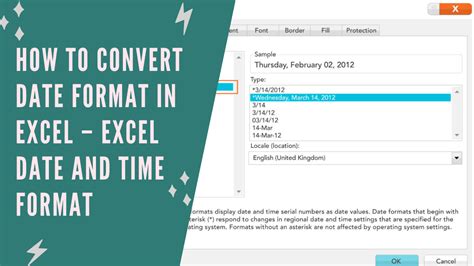
Before we dive into the methods, it's essential to understand how Excel handles time formats. Excel stores times as decimal values, with 1 day equal to 1.0, 1 hour equal to 1/24, and 1 minute equal to 1/1440. This means that when you enter a time value, Excel converts it to a decimal value behind the scenes.
Method 1: Using the "-" Operator
The simplest way to subtract hours in Excel is to use the "-" operator. This method works well when you're subtracting a fixed number of hours from a time value.For example, suppose you want to subtract 2 hours from the time value "08:00:00". You can use the following formula:
=A1-2/24
Assuming the time value is in cell A1, this formula will return the result "06:00:00".
Method 2: Using the TIME Function
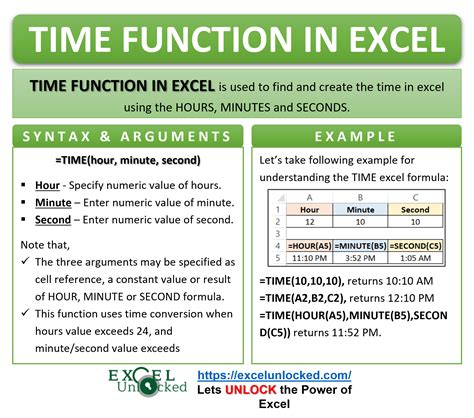
The TIME function is a more flexible way to subtract hours in Excel. This function allows you to specify the hour, minute, and second values separately.
For example, suppose you want to subtract 2 hours and 30 minutes from the time value "08:00:00". You can use the following formula:
=TIME(HOUR(A1)-2,MINUTE(A1)-30,SECOND(A1))
Assuming the time value is in cell A1, this formula will return the result "05:30:00".
Method 3: Using the MOD Function
The MOD function is useful when you need to subtract hours and wrap around to the next day. This function returns the remainder of a division operation.For example, suppose you want to subtract 2 hours from the time value "23:00:00". Using the "-" operator would result in a negative value, but the MOD function can handle this scenario.
=MOD(A1-2/24,1)
Assuming the time value is in cell A1, this formula will return the result "21:00:00".
Method 4: Using the HOUR and MINUTE Functions
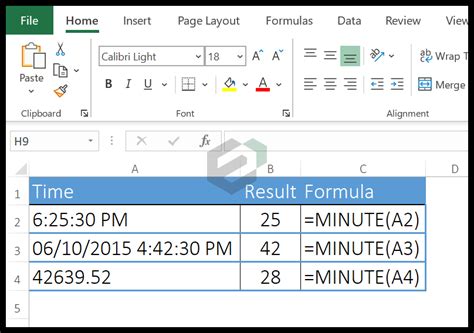
The HOUR and MINUTE functions allow you to extract the hour and minute values from a time value. You can then subtract the desired number of hours and minutes using these values.
For example, suppose you want to subtract 2 hours and 30 minutes from the time value "08:00:00". You can use the following formula:
=TIME(HOUR(A1)-2,MINUTE(A1)-30,0)
Assuming the time value is in cell A1, this formula will return the result "05:30:00".
Method 5: Using VBA Macros
If you need to subtract hours in Excel on a regular basis, you can create a VBA macro to automate the process. This method is more advanced, but it can save you time and effort in the long run.Here's an example VBA macro that subtracts 2 hours from a time value:
Sub SubtractHours()
Dim cell As Range
For Each cell In Selection
cell.Value = cell.Value - 2 / 24
Next cell
End Sub
This macro loops through the selected cells and subtracts 2 hours from each time value.
Conclusion
Subtracting hours in Excel can be a bit tricky, but there are several methods to choose from. Whether you're using the "-" operator, TIME function, MOD function, HOUR and MINUTE functions, or VBA macros, understanding how to subtract hours in Excel is an essential skill for any Excel user.Excel Time Subtraction Gallery
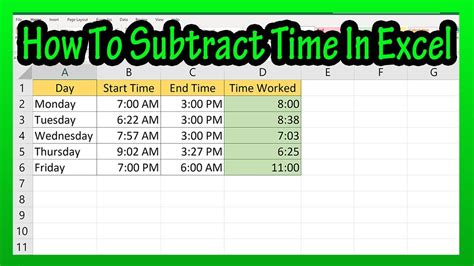
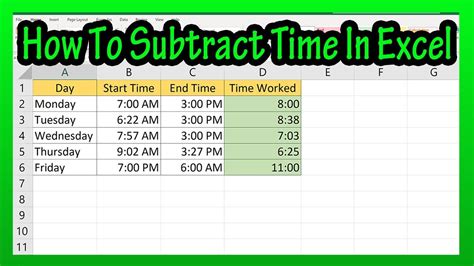
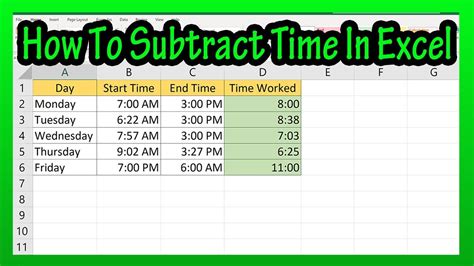
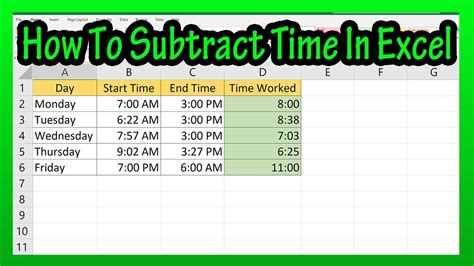
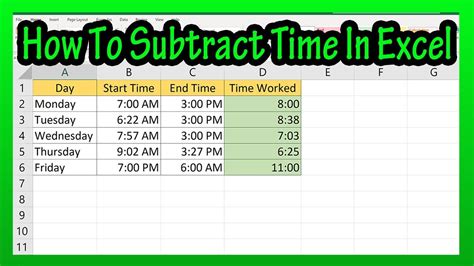
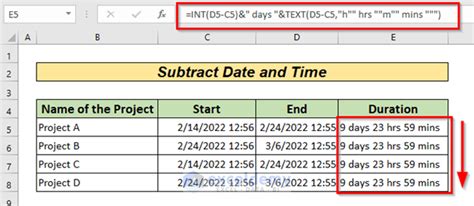
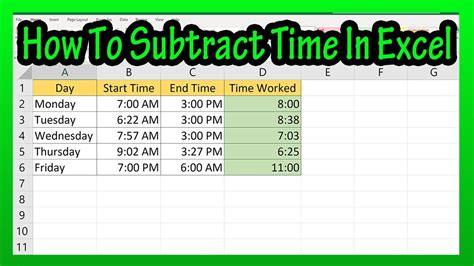
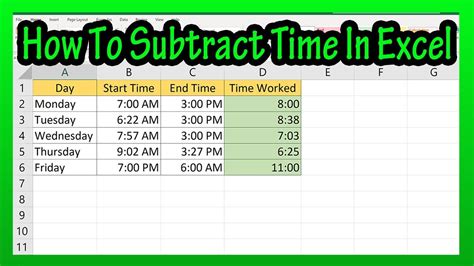
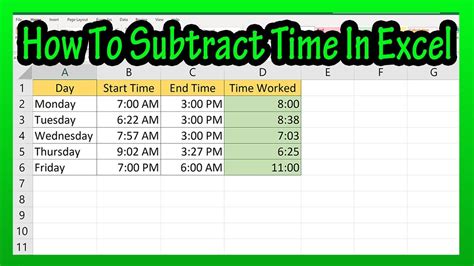
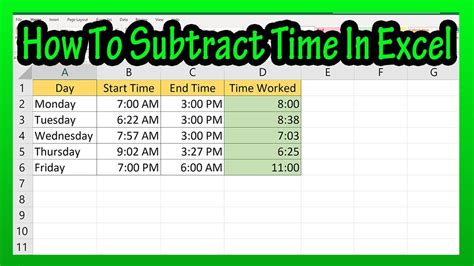
We hope this article has helped you understand the different methods for subtracting hours in Excel. If you have any questions or need further assistance, please don't hesitate to ask. Share your thoughts and experiences with us in the comments below!
