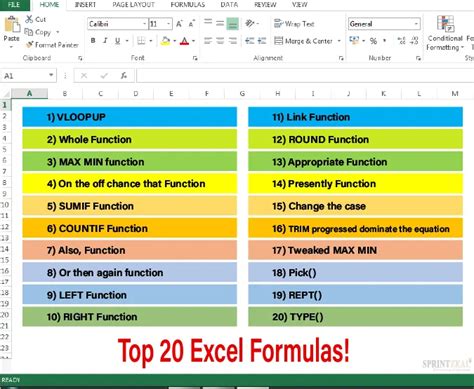Subtracting multiple cells in Excel can be a daunting task, especially for those who are new to the software. However, with the right techniques and formulas, it can be made easy. In this article, we will explore the different methods of subtracting multiple cells in Excel, including using formulas, shortcuts, and functions.

Understanding Excel Formulas
Before we dive into subtracting multiple cells, it's essential to understand how Excel formulas work. A formula is an equation that performs a calculation on a value or range of values. Formulas can be simple, such as =A1+B1, or complex, involving multiple functions and operations.
Basic Arithmetic Operations
Excel supports basic arithmetic operations, including addition, subtraction, multiplication, and division. These operations can be performed using the following symbols:
- Plus sign (+) for addition
- Minus sign (-) for subtraction
- Asterisk (*) for multiplication
- Forward slash (/) for division
For example, to subtract two cells, A1 and B1, you can use the formula =A1-B1.
Subtracting Multiple Cells
Now that we have a basic understanding of Excel formulas, let's explore the different methods of subtracting multiple cells.
Method 1: Using the MINUS Sign
The most straightforward method of subtracting multiple cells is to use the minus sign (-) between each cell reference. For example, to subtract cells A1, B1, and C1, you can use the formula =A1-B1-C1.
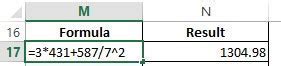
Method 2: Using the SUM Function
Another method of subtracting multiple cells is to use the SUM function. The SUM function adds up a range of cells, but you can also use it to subtract cells by adding a minus sign before the cell reference. For example, to subtract cells A1, B1, and C1, you can use the formula =SUM(A1,-B1,-C1).
Method 3: Using the SUBTOTAL Function
The SUBTOTAL function is similar to the SUM function, but it allows you to perform different operations, including subtraction. To subtract multiple cells using the SUBTOTAL function, you can use the formula =SUBTOTAL(109,A1:B1,C1), where 109 is the code for the subtraction operation.
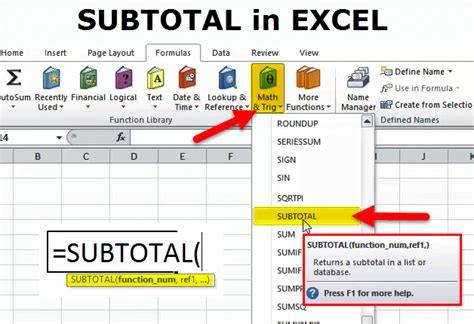
Shortcuts and Tips
Here are some shortcuts and tips to help you subtract multiple cells in Excel more efficiently:
- Use the AutoSum feature to quickly sum or subtract a range of cells. To access AutoSum, go to the "Formulas" tab and click on "AutoSum" in the "Function Library" group.
- Use the "F2" key to edit the formula in the formula bar.
- Use the "Enter" key to apply the formula to the selected cell or range of cells.
- Use the "Ctrl+C" shortcut to copy the formula and "Ctrl+V" to paste it into another cell or range of cells.
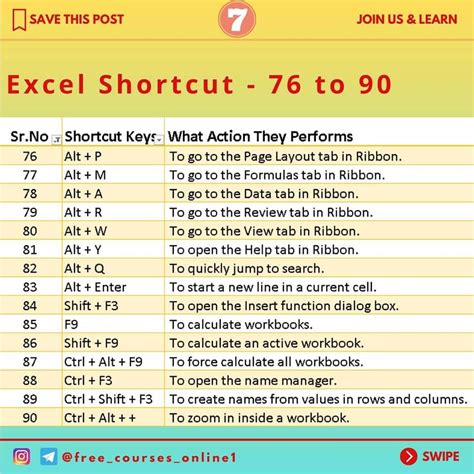
Common Errors and Troubleshooting
Here are some common errors and troubleshooting tips to help you resolve issues when subtracting multiple cells in Excel:
- Error: "The formula you entered contains an error." Solution: Check the formula for syntax errors, such as missing or mismatched parentheses.
- Error: "The formula you entered refers to a range that is not valid." Solution: Check the cell references to ensure they are correct and within the valid range.
- Error: "The formula you entered returns a #VALUE! error." Solution: Check the formula for errors, such as mismatched data types or invalid operations.
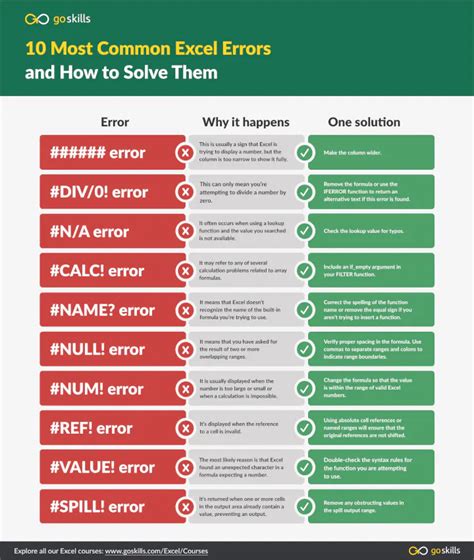
Gallery of Excel Formulas and Functions
Excel Formulas and Functions Image Gallery
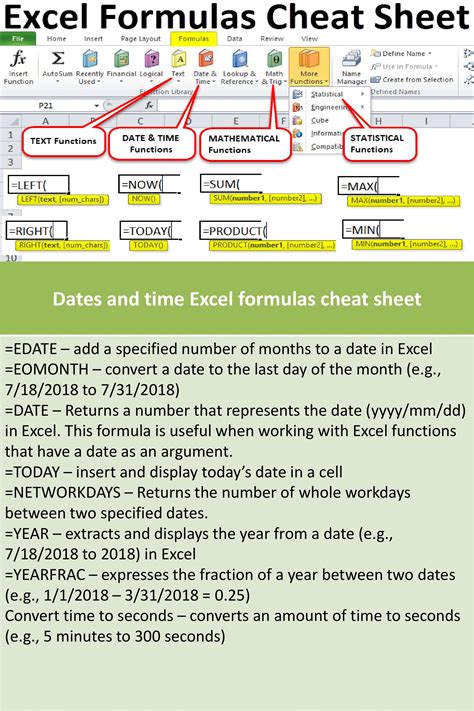
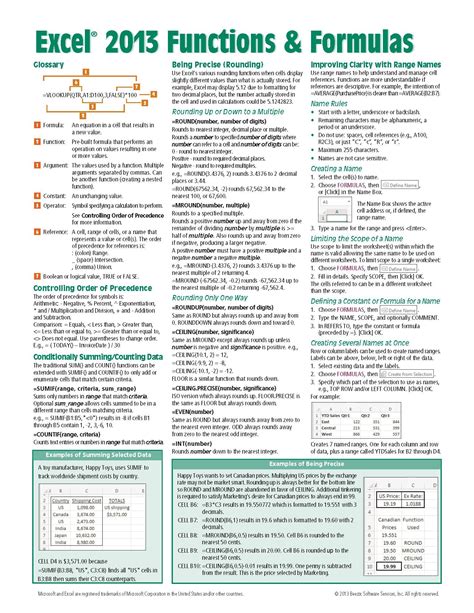
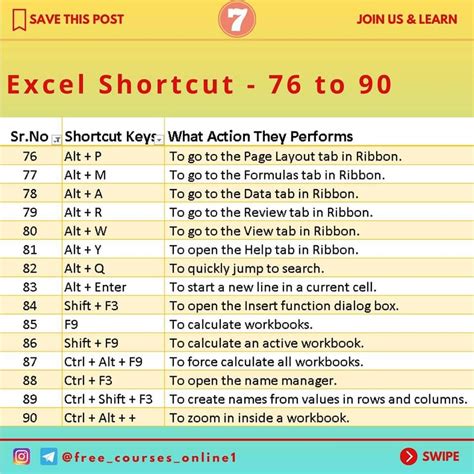
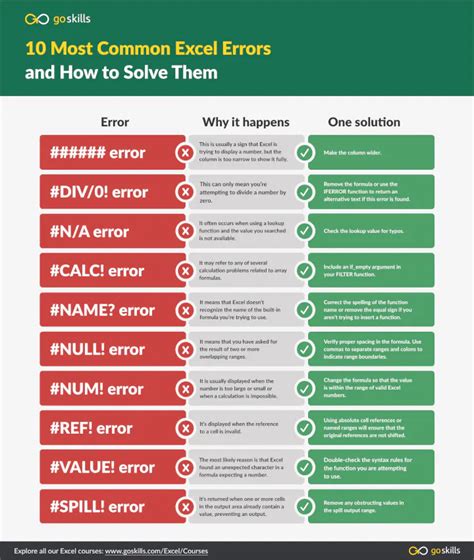
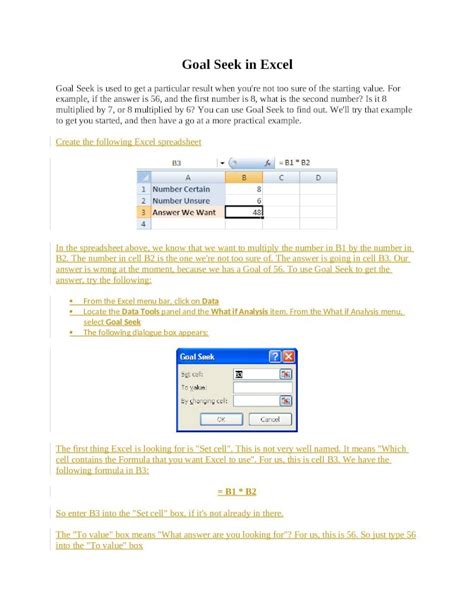
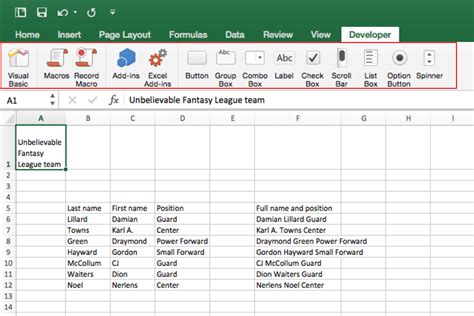
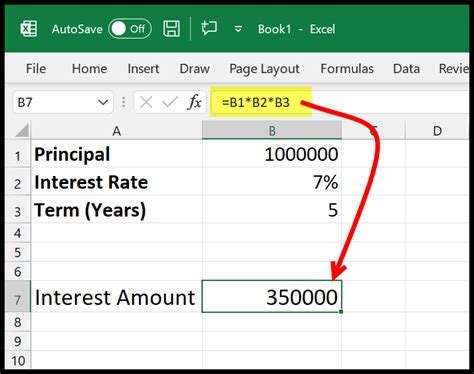
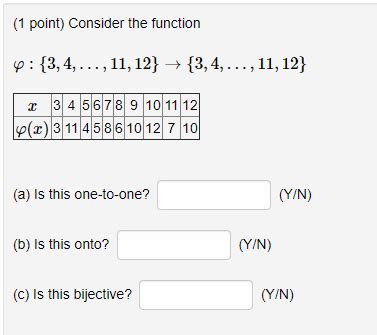
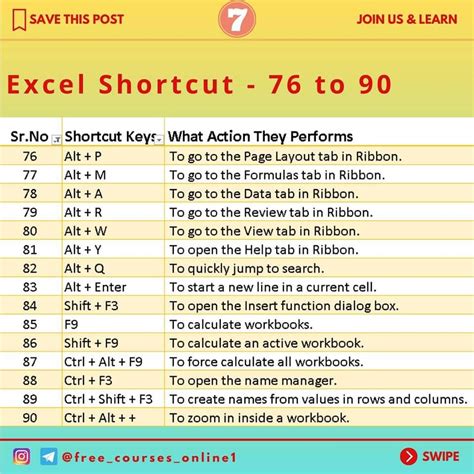
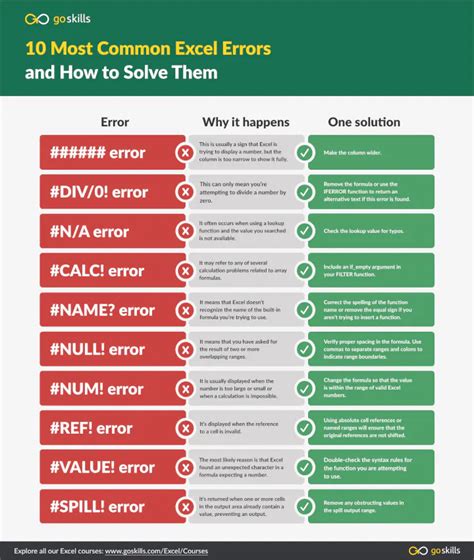
Conclusion and Next Steps
Subtracting multiple cells in Excel can be a complex task, but with the right techniques and formulas, it can be made easy. In this article, we explored the different methods of subtracting multiple cells, including using formulas, shortcuts, and functions. We also discussed common errors and troubleshooting tips to help you resolve issues.
To take your Excel skills to the next level, we recommend practicing the techniques and formulas discussed in this article. You can also explore other advanced Excel topics, such as data analysis and visualization.
We hope this article has been helpful in making subtracting multiple cells in Excel easy for you. If you have any questions or comments, please feel free to share them below.