Managing and analyzing data can be a daunting task, especially when dealing with large datasets. One of the most common challenges is summarizing data by month in Excel. Fortunately, there are several ways to achieve this, and we'll explore the easiest methods to help you get started.
The Importance of Summarizing Data by Month
Summarizing data by month is a crucial step in data analysis, as it allows you to identify trends, patterns, and fluctuations in your data over time. This information can be used to make informed decisions, set realistic goals, and optimize business strategies. By summarizing data by month, you can:
- Track sales and revenue growth
- Analyze customer behavior and preferences
- Identify seasonal trends and patterns
- Optimize marketing and advertising campaigns
- Make data-driven decisions
Getting Started with Summing by Month in Excel
To sum data by month in Excel, you'll need to follow these basic steps:
- Prepare your data: Ensure your data is organized in a table format with columns for dates, values, and any other relevant information.
- Use the correct date format: Make sure your date column is in the correct format (e.g., MM/DD/YYYY).
- Choose a summarization method: Decide which method you'll use to sum your data by month (e.g., using formulas, pivot tables, or Power Query).
Method 1: Using Formulas to Sum by Month
One of the simplest ways to sum data by month is by using formulas. You can use the SUMIFS function to sum values based on specific criteria, such as dates.
Example:
Suppose you have a table with sales data, including dates and values.
| Date | Value |
|---|---|
| 2022-01-01 | 100 |
| 2022-01-05 | 200 |
| 2022-02-01 | 300 |
| 2022-02-15 | 400 |
To sum the values for January, you can use the following formula:
=SUMIFS(B:B, MONTH(A:A), 1)
Assuming your date column is in column A and your value column is in column B.
Method 2: Using Pivot Tables to Sum by Month
Pivot tables are a powerful tool in Excel that allow you to summarize and analyze large datasets. You can use pivot tables to sum data by month quickly and easily.
Example:
Create a pivot table with your sales data:
- Select your data range (A1:B10).
- Go to the "Insert" tab > "PivotTable".
- Drag the "Date" field to the "Row Labels" area.
- Drag the "Value" field to the "Values" area.
- Right-click on the "Date" field > "Group" > "Group by Month".
Your pivot table will now display the summed values for each month.
Method 3: Using Power Query to Sum by Month
Power Query is a powerful data manipulation tool in Excel that allows you to transform and summarize data with ease. You can use Power Query to sum data by month quickly and easily.
Example:
- Select your data range (A1:B10).
- Go to the "Data" tab > "From Table/Range".
- Click on the "Date" column > "Group By" > "Group By Month".
- Click on the "Value" column > "Sum".
Your data will now be summarized by month, with the summed values displayed in a new column.
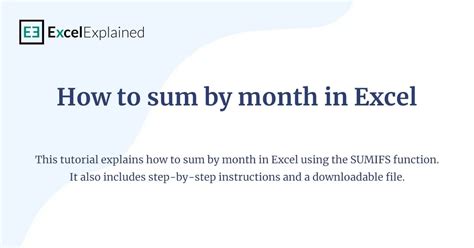
Gallery of Sum by Month in Excel
Sum by Month in Excel Image Gallery
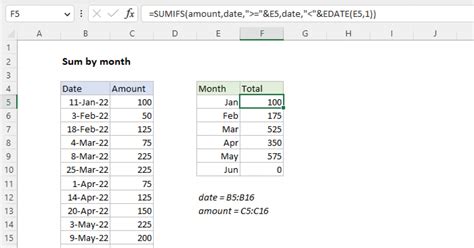
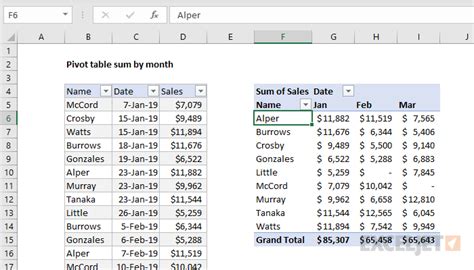
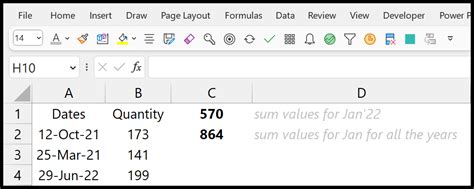
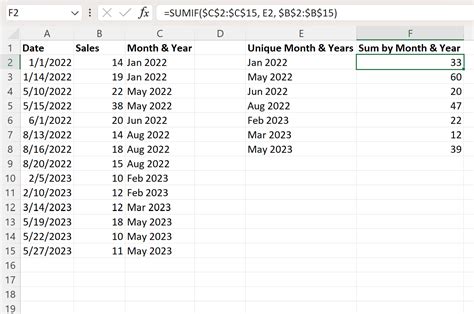
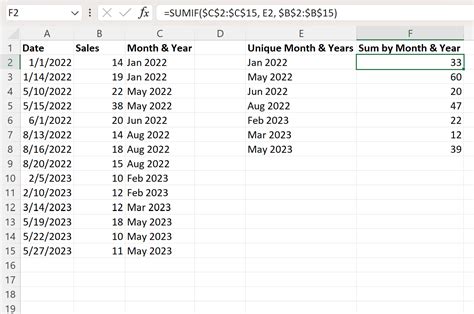
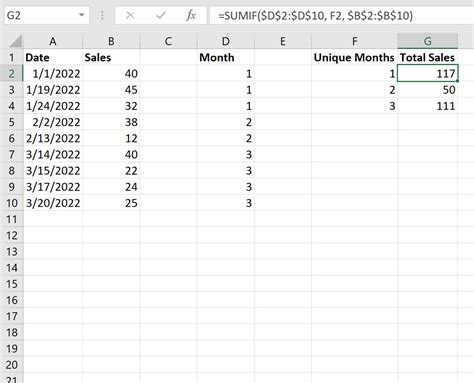
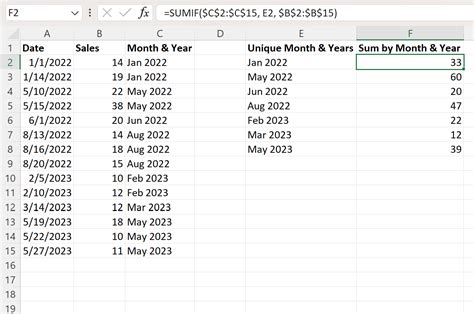
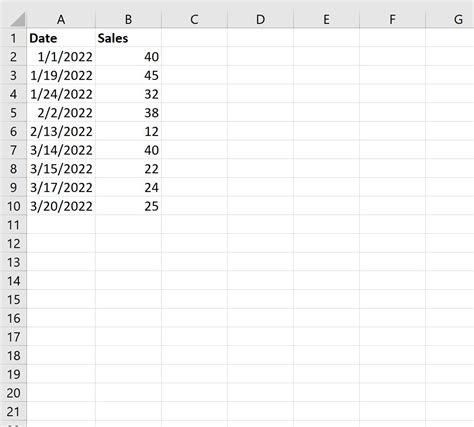
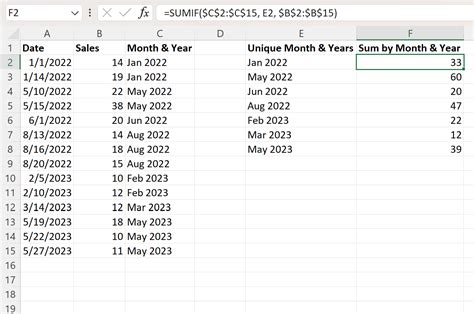
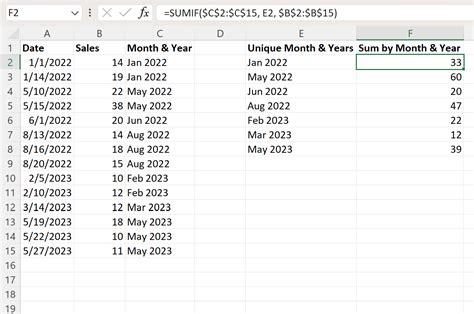
Frequently Asked Questions
- How do I sum data by month in Excel?
- What is the best method for summing data by month in Excel?
- Can I use formulas to sum data by month in Excel?
- How do I use pivot tables to sum data by month in Excel?
- Can I use Power Query to sum data by month in Excel?
We hope this article has helped you understand the different methods for summing data by month in Excel. Whether you're a beginner or an advanced user, there's a method that's right for you. Try out the different techniques and see what works best for your data analysis needs.
