Intro
Master Excel date range summarization with 5 expert techniques. Learn how to sum date ranges using formulas, pivot tables, and VBA macros. Discover how to extract specific date ranges, handle overlapping dates, and create dynamic summaries. Unlock efficient data analysis with these actionable tips and take your Excel skills to the next level.
Excel is an incredibly powerful tool for managing and analyzing data, and one of the most common tasks is summing data within a specific date range. Whether you're tracking sales, expenses, or any other type of data, being able to quickly and accurately sum data within a specific date range is essential.
In this article, we'll explore five different ways to sum a date range in Excel, from simple to more complex. We'll cover the formulas, functions, and techniques you need to know to get the job done.
Method 1: Using the SUMIFS Function
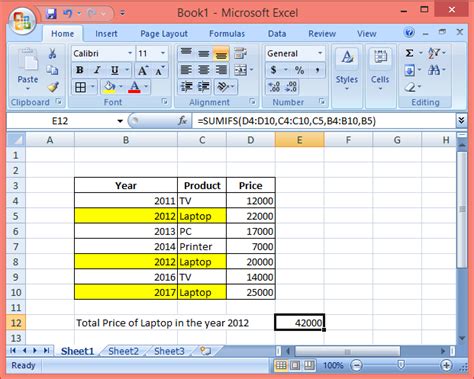
One of the most straightforward ways to sum a date range in Excel is by using the SUMIFS function. SUMIFS allows you to sum data based on multiple criteria, including dates.
The syntax for the SUMIFS function is as follows:
SUMIFS(sum_range, criteria_range1, criteria1, [criteria_range2], [criteria2],...)
To sum a date range using SUMIFS, you'll need to:
- Identify the range of cells you want to sum (sum_range)
- Identify the range of cells containing the dates (criteria_range1)
- Enter the start date of the range (criteria1)
- Enter the end date of the range (criteria2)
For example, if you want to sum the values in column B for the dates in column A between January 1st and December 31st, 2022, you would use the following formula:
=SUMIFS(B:B, A:A, ">="&DATE(2022,1,1), A:A, "<="&DATE(2022,12,31))
Advantages and Disadvantages
The SUMIFS function is a powerful and flexible way to sum a date range in Excel. However, it can become cumbersome if you need to sum multiple date ranges or if your data is not well-organized.
Method 2: Using the FILTER Function
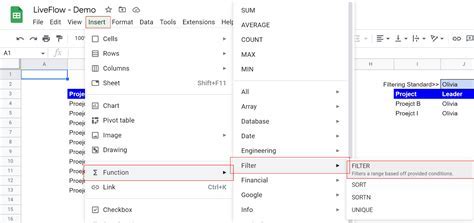
Another way to sum a date range in Excel is by using the FILTER function. The FILTER function allows you to filter data based on specific criteria and sum the results.
The syntax for the FILTER function is as follows:
FILTER(range, criteria)
To sum a date range using the FILTER function, you'll need to:
- Identify the range of cells you want to sum (range)
- Enter the criteria for the date range (criteria)
For example, if you want to sum the values in column B for the dates in column A between January 1st and December 31st, 2022, you would use the following formula:
=SUM(FILTER(B:B, (A:A>=DATE(2022,1,1)) * (A:A<=DATE(2022,12,31))))
Advantages and Disadvantages
The FILTER function is a more modern and flexible way to sum a date range in Excel. However, it requires Excel 2019 or later to work.
Method 3: Using the SUMIF Function with the DATE Function
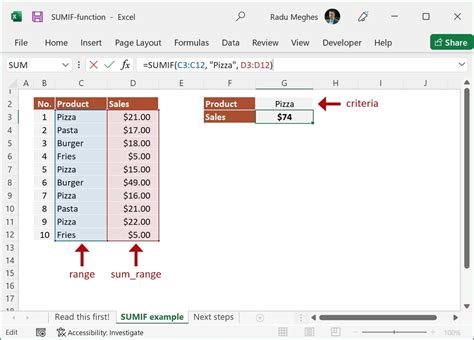
A third way to sum a date range in Excel is by using the SUMIF function with the DATE function. The SUMIF function allows you to sum data based on a single criteria, and the DATE function allows you to specify a date range.
The syntax for the SUMIF function is as follows:
SUMIF(range, criteria, [sum_range])
To sum a date range using the SUMIF function and the DATE function, you'll need to:
- Identify the range of cells you want to sum (range)
- Enter the criteria for the date range (criteria)
- Enter the sum_range (optional)
For example, if you want to sum the values in column B for the dates in column A between January 1st and December 31st, 2022, you would use the following formula:
=SUMIF(A:A, ">="&DATE(2022,1,1), B:B) - SUMIF(A:A, "<"&DATE(2022,1,1), B:B)
Advantages and Disadvantages
The SUMIF function is a more traditional way to sum a date range in Excel. However, it requires more manual work and can be error-prone.
Method 4: Using PivotTables
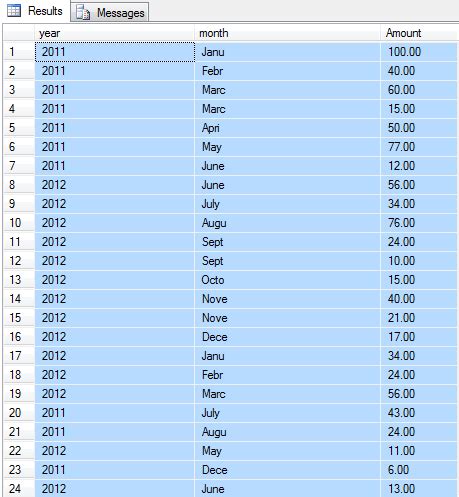
A fourth way to sum a date range in Excel is by using PivotTables. PivotTables allow you to summarize and analyze large datasets by creating custom views.
To sum a date range using PivotTables, you'll need to:
- Create a PivotTable from your data
- Drag the date field to the "Row Labels" area
- Drag the value field to the "Values" area
- Right-click on the date field and select "Group"
- Select the date range you want to sum
Advantages and Disadvantages
PivotTables are a powerful way to sum a date range in Excel. However, they can be complex to set up and require a good understanding of data analysis.
Method 5: Using Power Query

A fifth way to sum a date range in Excel is by using Power Query. Power Query is a data analysis tool that allows you to connect to various data sources and perform complex data transformations.
To sum a date range using Power Query, you'll need to:
- Load your data into Power Query
- Select the date column and click on the "Group By" button
- Select the date range you want to sum
- Click on the "Sum" button
Advantages and Disadvantages
Power Query is a powerful way to sum a date range in Excel. However, it requires a good understanding of data analysis and can be complex to set up.
Date Range Summation Image Gallery
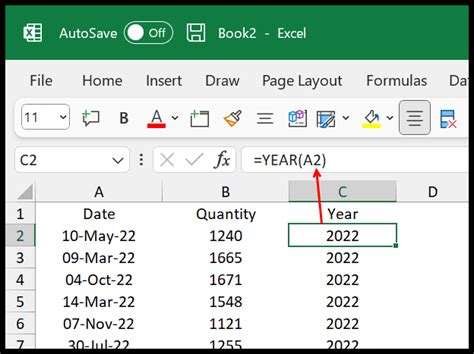
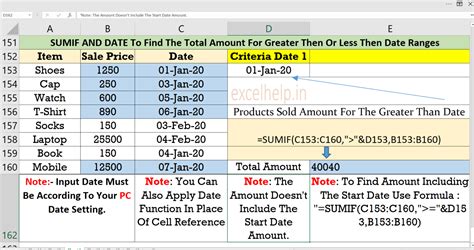
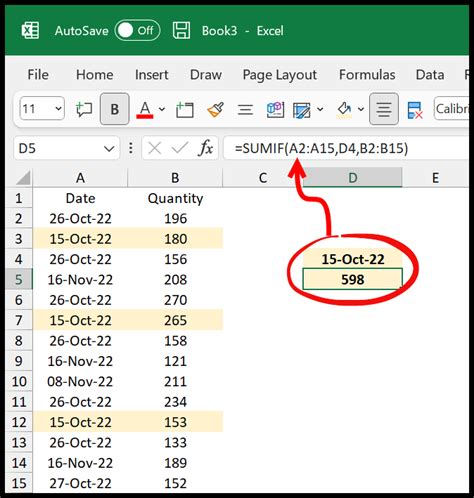
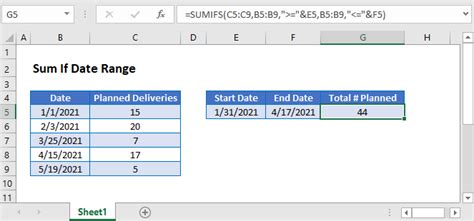
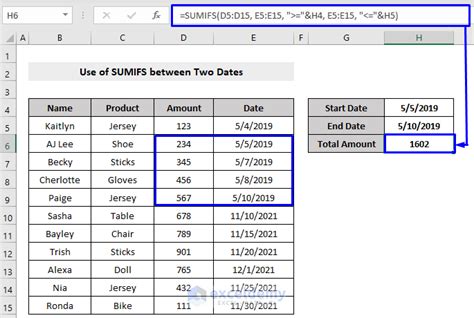
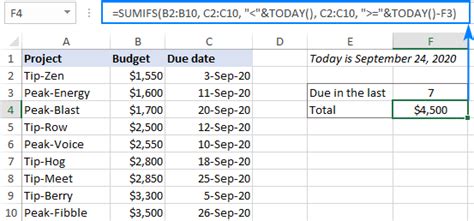
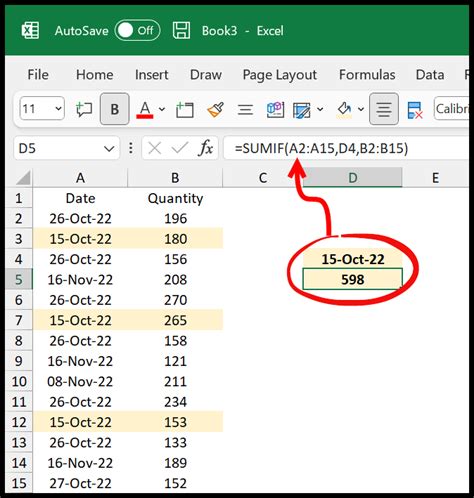
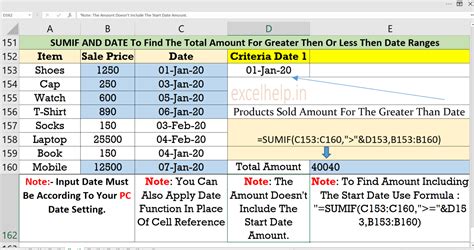
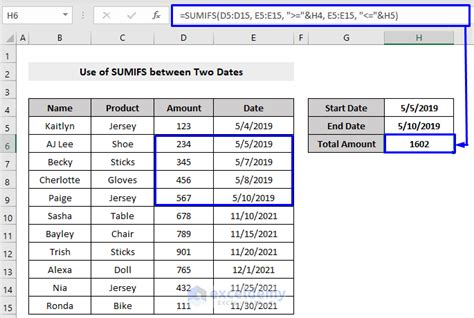
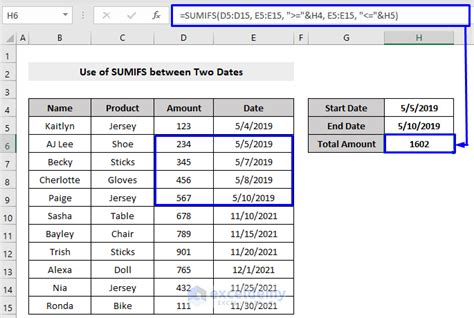
We hope this article has helped you learn five different ways to sum a date range in Excel. Whether you're a beginner or an expert, there's a method here for you. Experiment with different methods to find the one that works best for your needs.
Don't forget to share your thoughts and questions in the comments section below!
