Intro
Troubleshoot Excel Sum formula issues with ease! Discover common errors and learn how to fix them. Master the art of troubleshooting sum formula problems, including #REF!, #VALUE!, and more. Get expert tips on fixing errors, understanding formula syntax, and optimizing your Excel workflow. Say goodbye to sum formula headaches!
Are you struggling with Excel sum formulas not working as expected? You're not alone. Many users face issues with sum formulas, ranging from incorrect results to error messages. In this article, we'll explore common errors that might be causing your Excel sum formulas to malfunction and provide step-by-step solutions to get you back on track.
Understanding Excel Sum Formulas
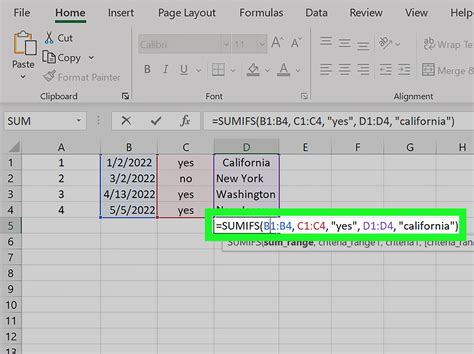
Before we dive into troubleshooting, let's quickly review how Excel sum formulas work. The SUM function in Excel is used to calculate the sum of a range of cells. The basic syntax is =SUM(range), where range is the group of cells you want to add up. You can use the SUM function to add numbers in a single row or column, or to sum an entire table.
Common Errors That Prevent Excel Sum Formulas from Working
-
Incorrect Cell References Make sure that the cell references in your sum formula are correct. If you're trying to sum a range of cells, ensure that the formula includes all the cells you want to add up. Check for any typos or incorrect cell addresses.
-
Non-Numeric Data in the Range The SUM function only works with numeric data. If there are any non-numeric values (such as text or dates) in the range, the formula will return an error. Try using the
=SUMIFor=SUMIFSfunction to exclude non-numeric data. -
Spaces or Special Characters in Cell References Excel can be finicky about spaces and special characters in cell references. Ensure that there are no unnecessary spaces or special characters in your formula. Use the
=SUMfunction instead of= sum. -
Inconsistent Formatting Inconsistent formatting can cause issues with sum formulas. Make sure that all the cells in the range have the same formatting. Use the
=TEXTfunction to convert text to numbers. -
Hidden or Filtered Cells If cells are hidden or filtered, they might not be included in the sum formula. Try un-hiding or un-filtering the cells to see if that resolves the issue.
Troubleshooting Steps for Excel Sum Formulas Not Working
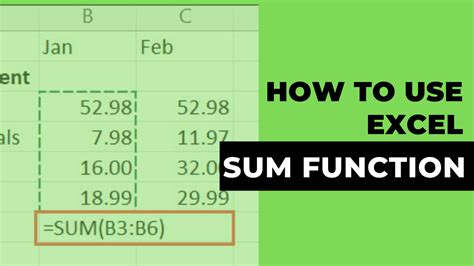
If you're still experiencing issues with your Excel sum formulas, try these step-by-step troubleshooting steps:
Step 1: Check for Errors in the Formula
Review your formula for any syntax errors or typos. Make sure that the cell references are correct and that there are no unnecessary spaces or special characters.
Step 2: Verify the Data Type
Ensure that the data type of the cells in the range is numeric. Use the =ISNUMBER function to check if the cells contain numbers.
Step 3: Exclude Non-Numeric Data
If there are non-numeric values in the range, use the =SUMIF or =SUMIFS function to exclude them. You can also use the =IFERROR function to return a specific value if an error occurs.
Step 4: Check for Hidden or Filtered Cells
If cells are hidden or filtered, they might not be included in the sum formula. Try un-hiding or un-filtering the cells to see if that resolves the issue.
Step 5: Restart Excel or Try a Different Formula
If none of the above steps work, try restarting Excel or using a different formula. You can also try using the =SUM function with a specific range, such as =SUM(A1:A10).
Advanced Excel Sum Formula Techniques
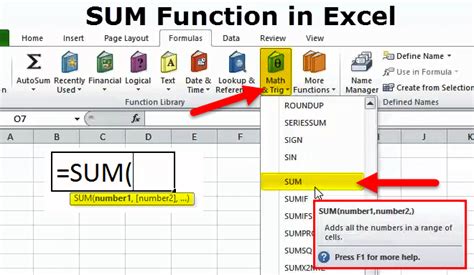
Once you've mastered the basics of Excel sum formulas, you can take your skills to the next level with advanced techniques:
Using Multiple Criteria with SUMIFS
The =SUMIFS function allows you to sum a range of cells based on multiple criteria. Use this function to sum data that meets multiple conditions.
Using Array Formulas with SUM
Array formulas allow you to perform calculations on arrays of data. Use the =SUM function with array formulas to sum data that meets specific conditions.
Using Power Query to Sum Data
Power Query is a powerful tool in Excel that allows you to sum data from multiple tables and ranges. Use Power Query to sum data that meets specific conditions.
Gallery of Excel Sum Formula Examples
Excel Sum Formula Image Gallery
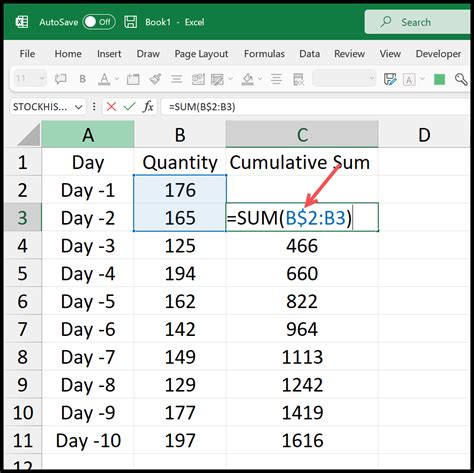
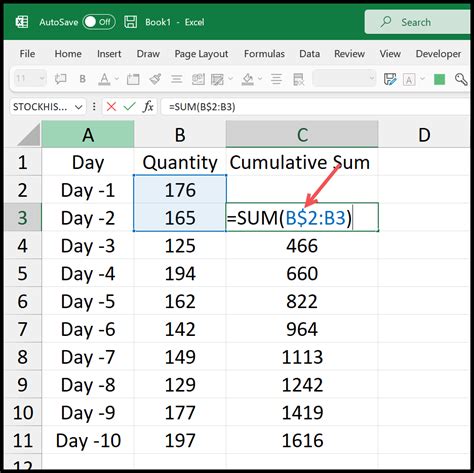
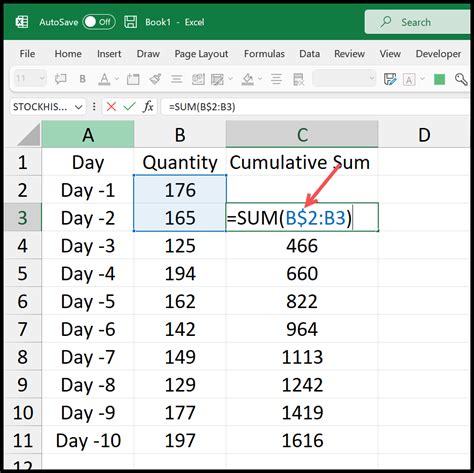
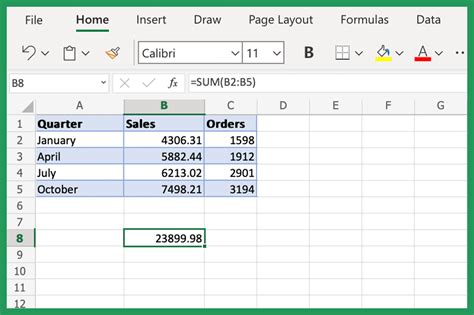
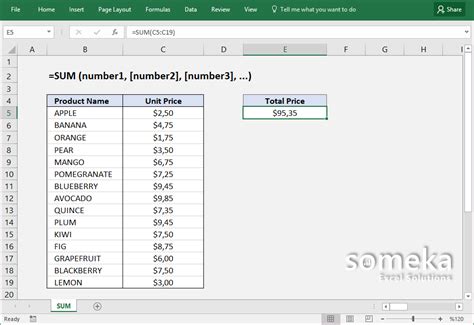
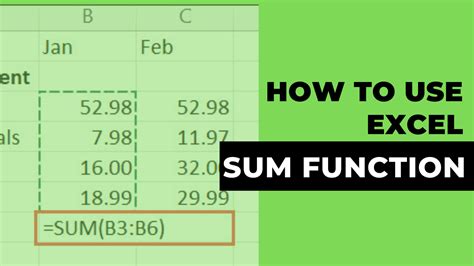
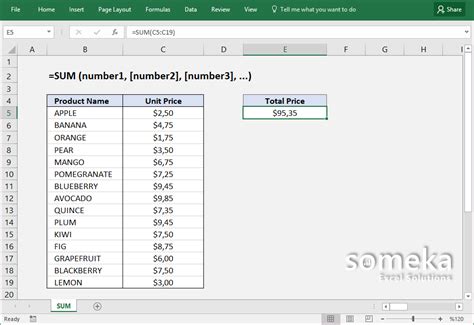
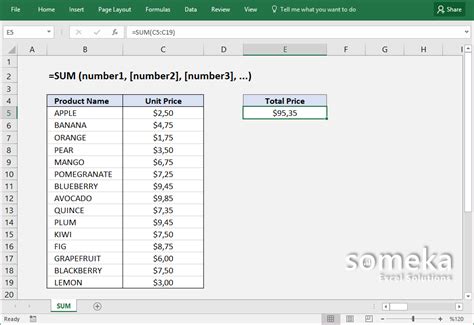
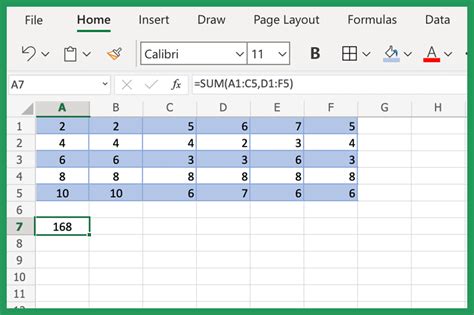
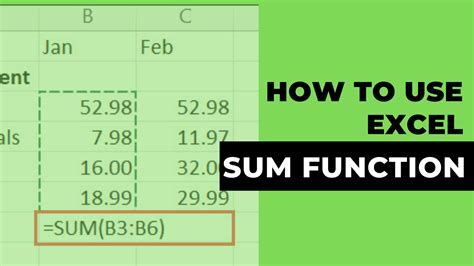
Now that you've read this comprehensive guide on Excel sum formulas, you should be able to troubleshoot common errors and create advanced formulas to sum your data. If you have any questions or need further assistance, feel free to comment below or share this article with your friends and colleagues. Happy calculating!
