Unlocking the Power of Excel: Mastering the Sum of Filtered Cells
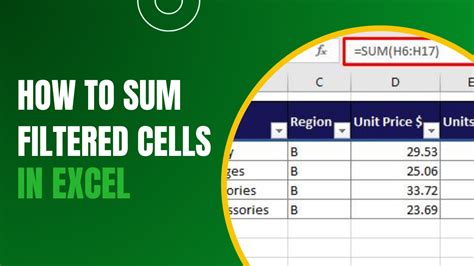
Are you tired of manually calculating the sum of filtered cells in Excel? Do you find yourself wasting time and effort trying to get the right results? Look no further! In this comprehensive guide, we'll walk you through the easiest and most efficient ways to calculate the sum of filtered cells in Excel.
Why is Calculating the Sum of Filtered Cells Important?
Calculating the sum of filtered cells is a crucial task in Excel, especially when working with large datasets. It allows you to extract valuable insights from your data, identify trends, and make informed decisions. Whether you're a business owner, a financial analyst, or a student, mastering this skill will save you time and effort in the long run.
Methods for Calculating the Sum of Filtered Cells
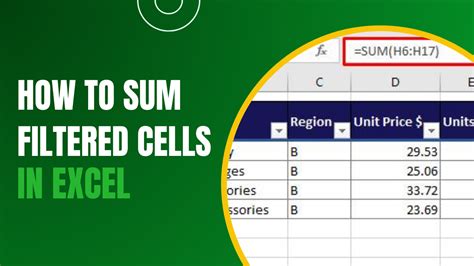
There are several ways to calculate the sum of filtered cells in Excel. Here are some of the most common methods:
Method 1: Using the SUMIF Function
The SUMIF function is a powerful tool in Excel that allows you to sum cells based on specific criteria. To use the SUMIF function, follow these steps:
- Select the cell where you want to display the sum.
- Type "=SUMIF(" and select the range of cells you want to filter.
- Enter the criteria for filtering, such as a specific value or a range of values.
- Press Enter to calculate the sum.
For example, if you want to sum the values in column A where the value in column B is "Yes", you would use the following formula:
=SUMIF(B:B, "Yes", A:A)
Method 2: Using the SUMIFS Function
The SUMIFS function is similar to the SUMIF function, but it allows you to filter multiple columns at once. To use the SUMIFS function, follow these steps:
- Select the cell where you want to display the sum.
- Type "=SUMIFS(" and select the range of cells you want to filter.
- Enter the criteria for filtering, such as a specific value or a range of values.
- Press Enter to calculate the sum.
For example, if you want to sum the values in column A where the value in column B is "Yes" and the value in column C is " Greater than 100", you would use the following formula:
=SUMIFS(A:A, B:B, "Yes", C:C, ">100")
Method 3: Using the AutoFilter Feature
The AutoFilter feature in Excel allows you to quickly filter your data and calculate the sum of the filtered cells. To use the AutoFilter feature, follow these steps:
- Select the range of cells you want to filter.
- Go to the "Data" tab in the ribbon and click on "Filter".
- Select the column you want to filter and choose the criteria for filtering.
- Click on the "Sum" button in the "AutoFilter" toolbar to calculate the sum of the filtered cells.
Tips and Tricks for Calculating the Sum of Filtered Cells
Here are some tips and tricks to help you master the art of calculating the sum of filtered cells in Excel:
- Use the SUMIF and SUMIFS functions to filter multiple columns at once.
- Use the AutoFilter feature to quickly filter your data and calculate the sum of the filtered cells.
- Use the "SUBTOTAL" function to calculate the sum of the filtered cells, especially when working with large datasets.
- Use the "OFFSET" function to calculate the sum of the filtered cells, especially when working with dynamic ranges.
Common Errors to Avoid When Calculating the Sum of Filtered Cells
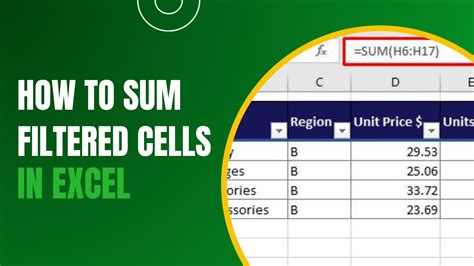
Here are some common errors to avoid when calculating the sum of filtered cells in Excel:
- Forgetting to update the formula when the data changes.
- Using the wrong range of cells for filtering.
- Using the wrong criteria for filtering.
- Forgetting to press Enter to calculate the sum.
Conclusion: Mastering the Sum of Filtered Cells in Excel
Calculating the sum of filtered cells in Excel is a crucial skill that can save you time and effort in the long run. By mastering the SUMIF and SUMIFS functions, the AutoFilter feature, and the SUBTOTAL and OFFSET functions, you'll be able to extract valuable insights from your data and make informed decisions. Remember to avoid common errors and tips and tricks to help you along the way.
Excel Sum of Filtered Cells Image Gallery
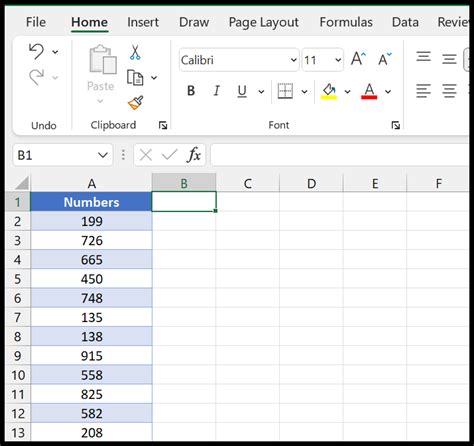
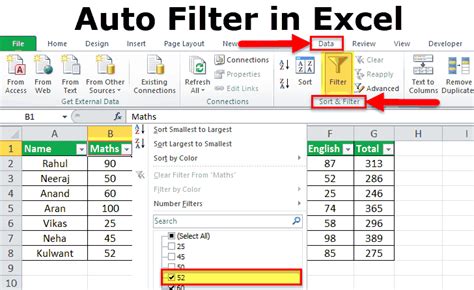
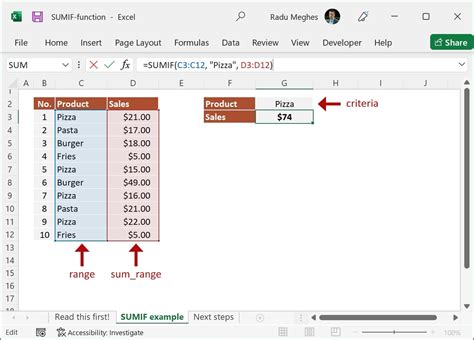
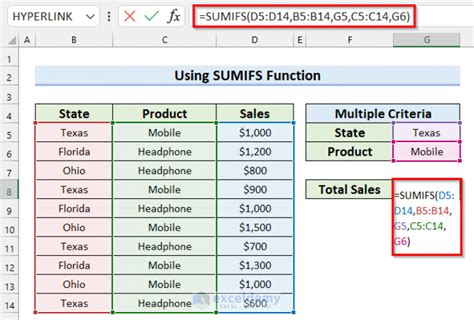
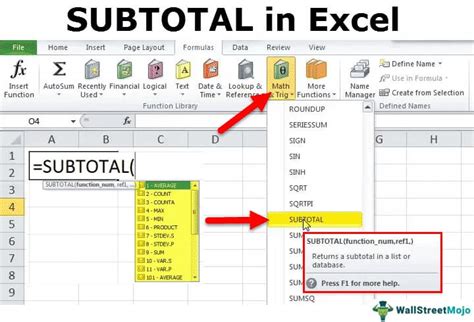
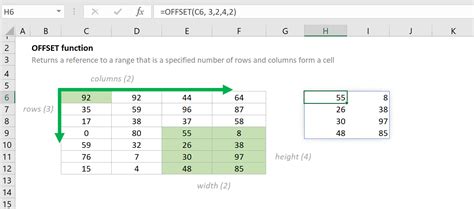
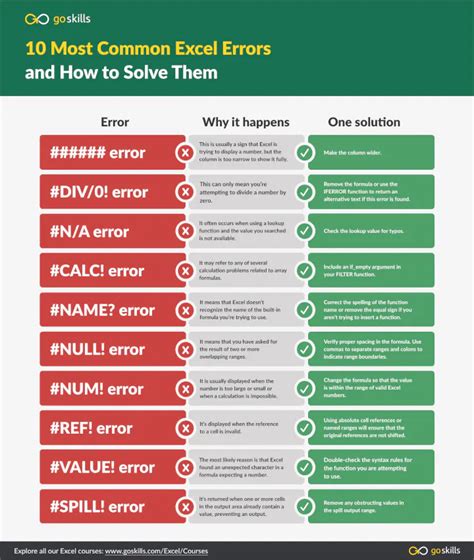
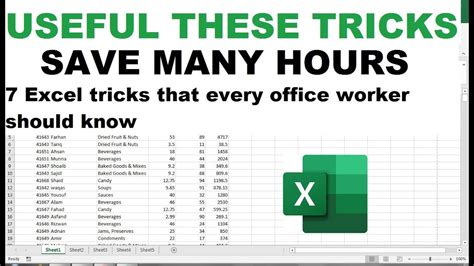
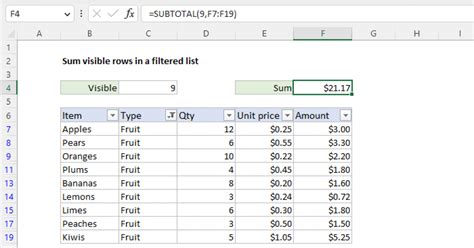
We hope this article has helped you master the sum of filtered cells in Excel. Don't forget to share your own tips and tricks in the comments below!
