Summing filtered data in Excel can be a daunting task, especially when dealing with large datasets. However, with the right techniques and tools, it can be made easy and efficient. In this article, we will explore the various methods to sum filtered data in Excel, including using formulas, pivot tables, and other Excel features.
Understanding Filtered Data in Excel
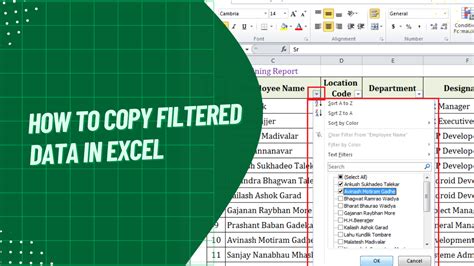
Before we dive into the methods for summing filtered data, it's essential to understand how filtering works in Excel. Filtering allows you to narrow down your data to specific rows or columns based on conditions you set. This can be done using the built-in filter feature in Excel, which is accessible through the "Data" tab in the ribbon.
Why Sum Filtered Data?
Summing filtered data is crucial in various scenarios, such as:
- Analyzing sales data by region or product
- Calculating total expenses for a specific department
- Summing up scores for a particular group of students
In each of these cases, you need to sum only the relevant data that meets specific conditions.
Method 1: Using the SUBTOTAL Function
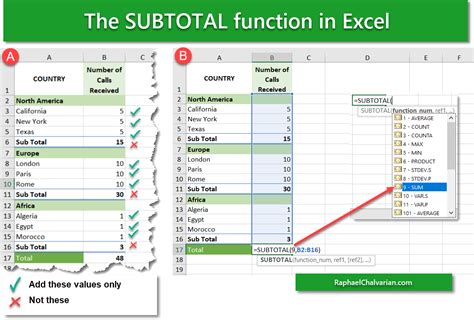
The SUBTOTAL function is a powerful tool for summing filtered data in Excel. It allows you to calculate a subtotal for a range of cells, ignoring any hidden rows or columns.
The syntax for the SUBTOTAL function is:
SUBTOTAL(function_num, ref1, [ref2],...)
Where:
function_numis the number of the function you want to use (e.g., 9 for SUM)ref1is the range of cells you want to sum[ref2]is an optional range of cells to include in the sum
For example, if you want to sum the values in cells A1:A10, excluding any hidden rows, you can use the following formula:
=SUBTOTAL(9, A1:A10)
Method 2: Using Pivot Tables
Pivot Tables for Summing Filtered Data
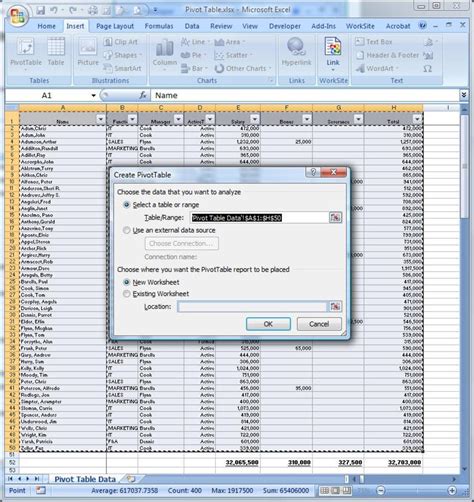
Pivot tables are a powerful feature in Excel that allows you to summarize and analyze large datasets. You can use pivot tables to sum filtered data by creating a pivot table and then applying filters to the data.
To create a pivot table, follow these steps:
- Select the cell range you want to analyze.
- Go to the "Insert" tab in the ribbon.
- Click on the "PivotTable" button.
- Choose a cell to place the pivot table.
- Create the pivot table by dragging fields to the row, column, and values areas.
Once you have created the pivot table, you can apply filters to the data by using the filter buttons in the row and column headers.
Method 3: Using the SUMIFS Function
SUMIFS Function for Summing Filtered Data
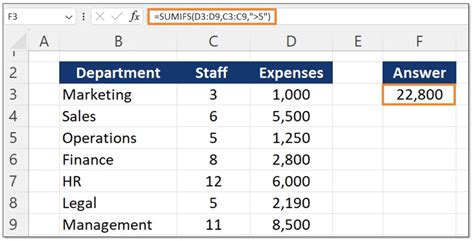
The SUMIFS function is another useful tool for summing filtered data in Excel. It allows you to sum a range of cells based on multiple conditions.
The syntax for the SUMIFS function is:
SUMIFS(sum_range, criteria_range1, criteria1, [criteria_range2], [criteria2],...)
Where:
sum_rangeis the range of cells you want to sumcriteria_range1is the range of cells you want to apply the first condition tocriteria1is the first condition[criteria_range2]is an optional range of cells to apply the second condition to[criteria2]is the second condition
For example, if you want to sum the values in cells A1:A10, where the values in cells B1:B10 are equal to "North" and the values in cells C1:C10 are equal to "Sales", you can use the following formula:
=SUMIFS(A1:A10, B1:B10, "North", C1:C10, "Sales")
Method 4: Using the FILTER Function
FILTER Function for Summing Filtered Data
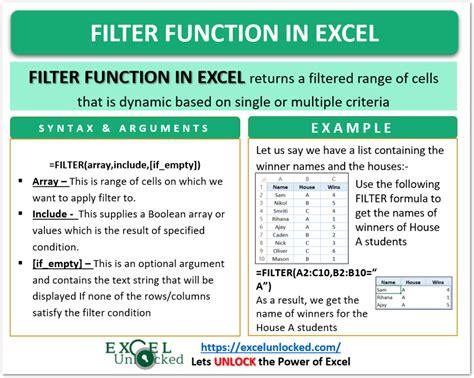
The FILTER function is a new feature in Excel that allows you to filter data based on conditions. You can use the FILTER function to sum filtered data by applying a filter to the data and then summing the resulting range.
The syntax for the FILTER function is:
FILTER(range, criteria)
Where:
rangeis the range of cells you want to filtercriteriais the condition you want to apply to the data
For example, if you want to sum the values in cells A1:A10, where the values in cells B1:B10 are equal to "North", you can use the following formula:
=SUM(FILTER(A1:A10, B1:B10="North"))
Excel Image Gallery
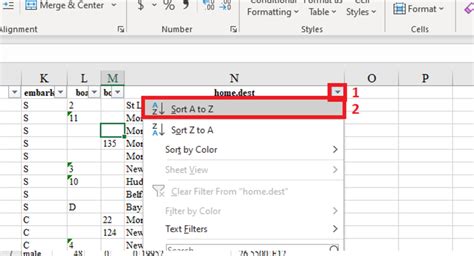
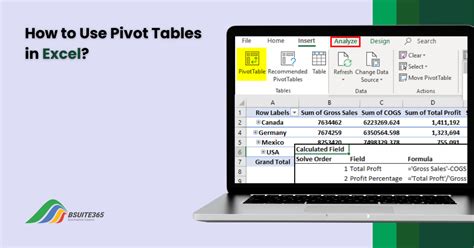
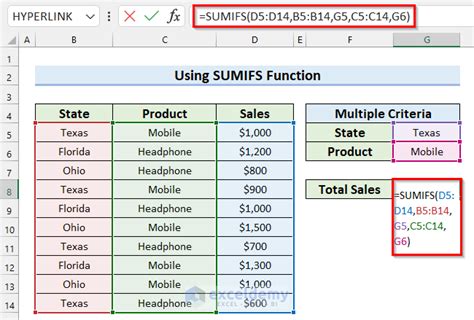
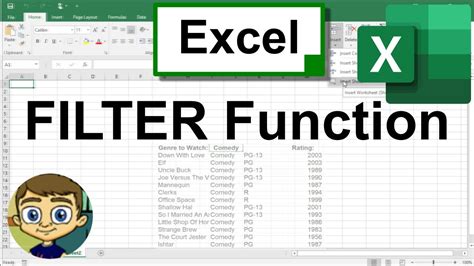
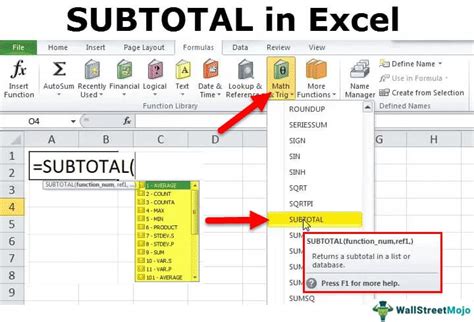
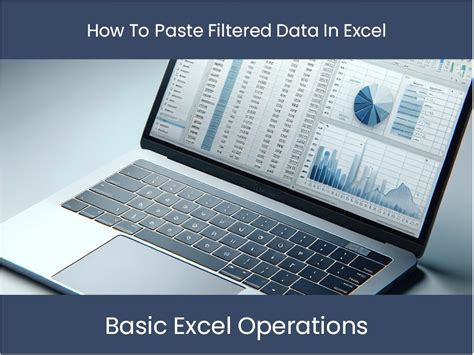
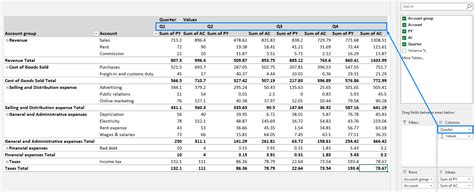
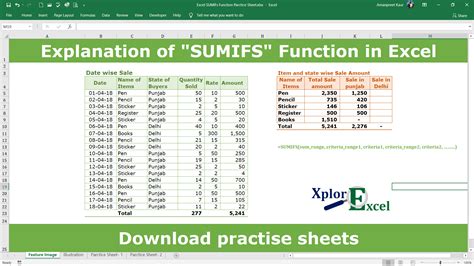
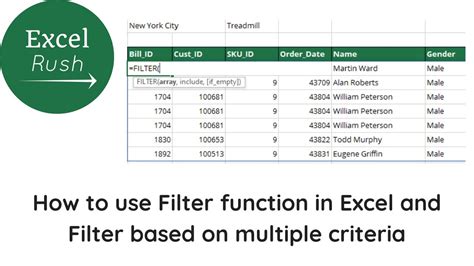
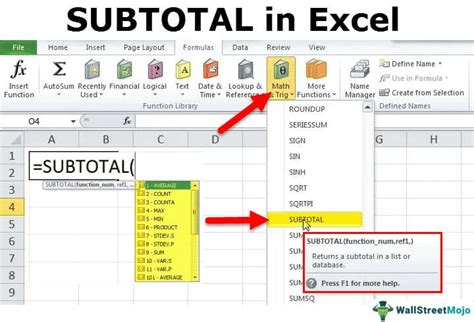
We hope this article has helped you understand the various methods for summing filtered data in Excel. Whether you use the SUBTOTAL function, pivot tables, the SUMIFS function, or the FILTER function, you can easily sum filtered data in Excel.
