Summing unique values in Excel can be a bit tricky, but there are several ways to do it. Whether you're dealing with a list of sales data, inventory levels, or any other type of numerical information, being able to sum unique values can help you gain valuable insights and make more informed decisions.
In this article, we'll explore five different methods for summing unique values in Excel. From using formulas to leveraging pivot tables, we'll cover a range of techniques to help you get the job done.
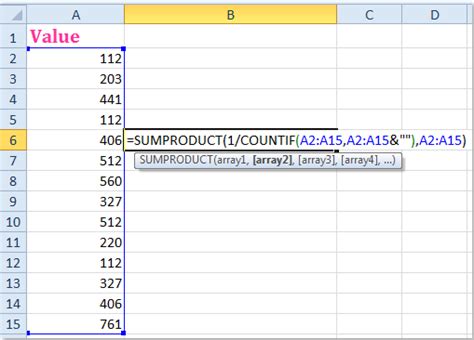
Method 1: Using the SUMIF Function
One way to sum unique values in Excel is by using the SUMIF function. This function allows you to sum a range of cells based on a specific condition, such as the value in another column.
For example, let's say you have a list of sales data with the following columns:
| Product | Sales |
|---|---|
| A | 100 |
| B | 200 |
| A | 150 |
| C | 300 |
| B | 250 |
To sum the unique values in the Sales column, you can use the following formula:
=SUMIF(Product, "A", Sales) + SUMIF(Product, "B", Sales) + SUMIF(Product, "C", Sales)
This formula sums the values in the Sales column for each unique product.
Using an Array Formula
Alternatively, you can use an array formula to sum unique values in Excel. An array formula is a formula that performs multiple calculations on a range of cells and returns an array of values.
For example, let's say you have the same list of sales data as above. To sum the unique values in the Sales column, you can use the following array formula:
=SUM(IF(FREQUENCY(Product, Product)>0, Sales))
This formula uses the FREQUENCY function to count the number of times each product appears in the list, and then sums the values in the Sales column for each unique product.
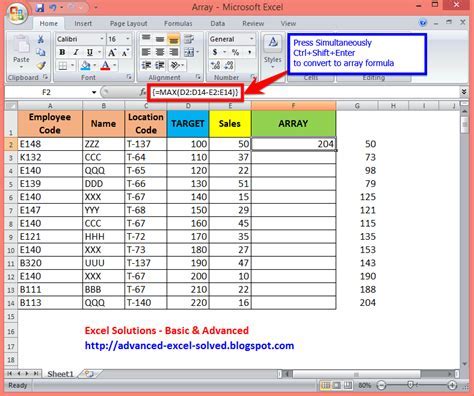
Method 2: Using a Pivot Table
Another way to sum unique values in Excel is by using a pivot table. A pivot table is a powerful tool that allows you to summarize and analyze large datasets.
For example, let's say you have the same list of sales data as above. To sum the unique values in the Sales column, you can create a pivot table with the following fields:
- Product (in the row labels area)
- Sales (in the values area)
When you create the pivot table, Excel will automatically sum the values in the Sales column for each unique product.
Using the Data Model
If you're using Excel 2013 or later, you can also use the data model to sum unique values. The data model is a feature that allows you to create a relational database in Excel.
For example, let's say you have the same list of sales data as above. To sum the unique values in the Sales column, you can create a data model with the following tables:
- Products (with the product names as the primary key)
- Sales (with the product names as the foreign key and the sales values as the values)
When you create the data model, you can use the following formula to sum the unique values:
=SUMMARIZE(Sales, Products, "Sales")
This formula sums the values in the Sales column for each unique product.
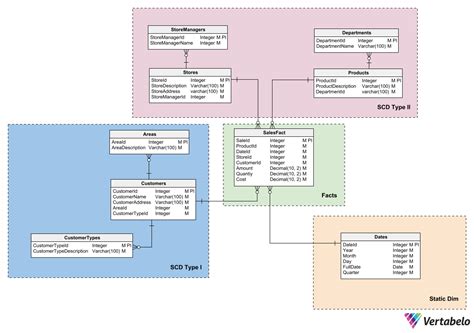
Method 3: Using the SUMPRODUCT Function
Another way to sum unique values in Excel is by using the SUMPRODUCT function. This function multiplies two or more arrays together and sums the results.
For example, let's say you have the same list of sales data as above. To sum the unique values in the Sales column, you can use the following formula:
=SUMPRODUCT((Product<>"")*(Sales))
This formula multiplies the values in the Sales column by a boolean array that checks for unique products, and then sums the results.
Using the UNIQUE Function
If you're using Excel 365 or later, you can also use the UNIQUE function to sum unique values. This function returns a list of unique values from a range of cells.
For example, let's say you have the same list of sales data as above. To sum the unique values in the Sales column, you can use the following formula:
=SUM(UNIQUE(Sales))
This formula sums the unique values in the Sales column.
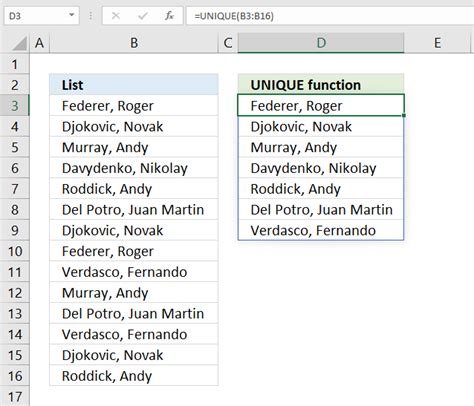
Method 4: Using Power Query
Another way to sum unique values in Excel is by using Power Query. Power Query is a feature that allows you to import and transform data from various sources.
For example, let's say you have the same list of sales data as above. To sum the unique values in the Sales column, you can create a Power Query with the following steps:
- Load the sales data into Power Query
- Group the data by product
- Sum the sales values for each unique product
When you create the Power Query, you can load the results into a new worksheet or combine them with other data.
Using the Group By Function
Alternatively, you can use the Group By function in Power Query to sum unique values. This function groups a table by one or more columns and performs an aggregation operation on each group.
For example, let's say you have the same list of sales data as above. To sum the unique values in the Sales column, you can use the following formula:
=Group By(Product, "Sum", Sales)
This formula groups the data by product and sums the sales values for each unique product.

Method 5: Using VBA
Finally, you can also use VBA (Visual Basic for Applications) to sum unique values in Excel. VBA is a programming language that allows you to automate tasks and create custom functions.
For example, let's say you have the same list of sales data as above. To sum the unique values in the Sales column, you can create a VBA function with the following code:
Function SumUniqueValues(range As Range) Dim uniqueValues As New Collection Dim cell As Range
For Each cell In range
If cell.Value <> "" Then
uniqueValues.Add cell.Value, CStr(cell.Value)
End If
Next cell
Dim sum As Double
sum = 0
For Each value In uniqueValues
sum = sum + value
Next value
SumUniqueValues = sum
End Function
This function creates a collection of unique values from the input range and then sums the values.
Using the Dictionary Object
Alternatively, you can use the Dictionary object in VBA to sum unique values. The Dictionary object is a data structure that stores key-value pairs.
For example, let's say you have the same list of sales data as above. To sum the unique values in the Sales column, you can create a VBA function with the following code:
Function SumUniqueValues(range As Range) Dim dict As New Dictionary
For Each cell In range
If cell.Value <> "" Then
dict.Add CStr(cell.Value), cell.Value
End If
Next cell
Dim sum As Double
sum = 0
For Each key In dict.Keys
sum = sum + dict(key)
Next key
SumUniqueValues = sum
End Function
This function creates a dictionary of unique values from the input range and then sums the values.
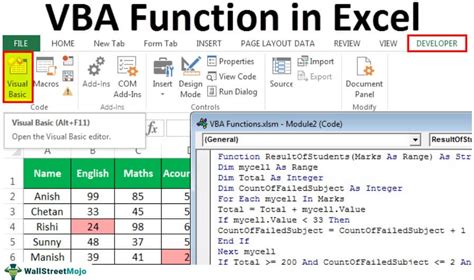
Gallery of Sum Unique Values in Excel
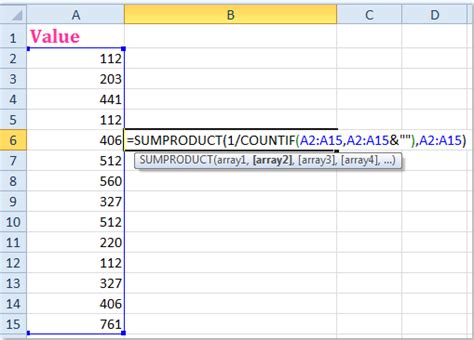
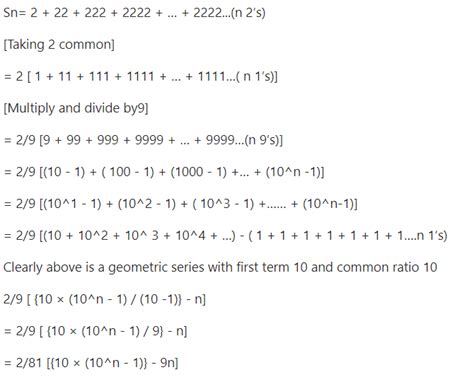
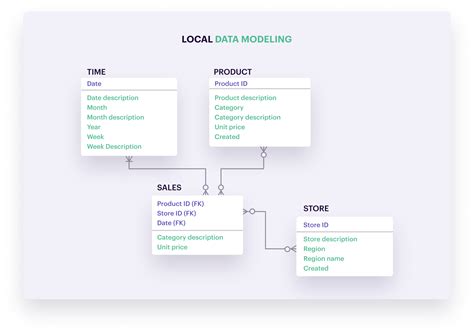

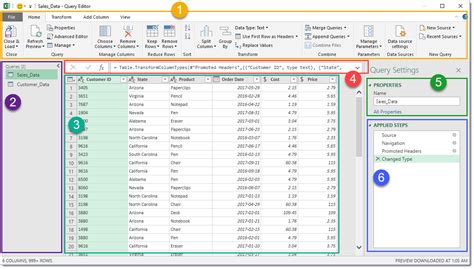
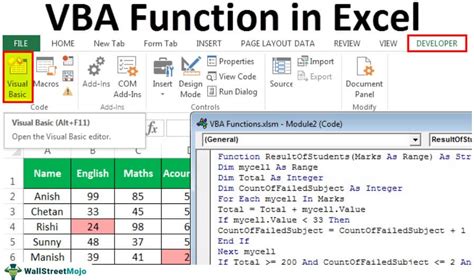
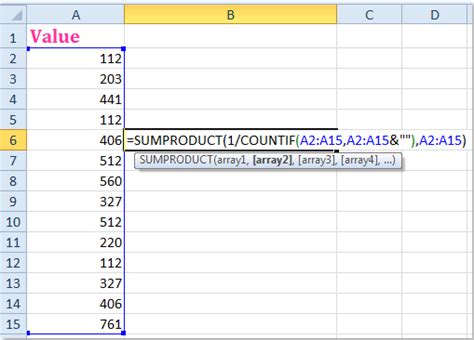
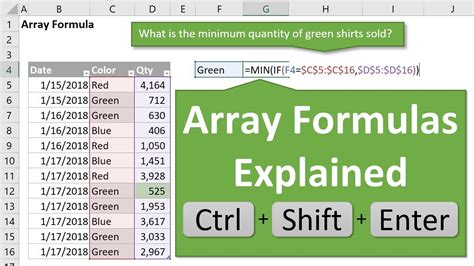
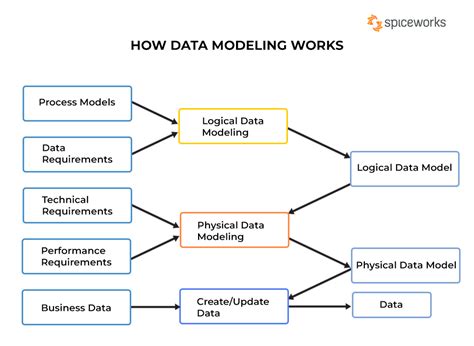
We hope this article has helped you learn how to sum unique values in Excel using various methods. Whether you're a beginner or an advanced user, we're sure you'll find the techniques outlined above useful in your work.
So, which method do you think is the most efficient? Do you have any favorite techniques for summing unique values in Excel? Let us know in the comments below!
And if you have any questions or need further clarification on any of the methods outlined above, feel free to ask. We're always here to help.
Don't forget to share this article with your friends and colleagues who might find it useful. Happy spreadsheeting!
