Using the SUMIFS function across multiple sheets can be a powerful way to analyze data in Excel. By leveraging this function, you can sum values based on multiple criteria across different sheets, making it easier to manage and analyze large datasets. In this article, we'll explore five ways to use SUMIFS across multiple sheets, along with examples and step-by-step instructions.
The Benefits of SUMIFS
Before we dive into the examples, let's quickly review the benefits of using SUMIFS. This function allows you to sum values based on multiple criteria, making it a more flexible and powerful alternative to the SUMIF function. With SUMIFS, you can:
- Sum values based on multiple criteria, such as dates, names, or categories
- Use multiple ranges to apply the criteria
- Easily modify the criteria to update the sum
Method 1: Using SUMIFS with Multiple Sheets
Suppose you have a workbook with multiple sheets, each representing a different region. You want to sum the sales for a specific product across all regions. Here's how you can use SUMIFS:
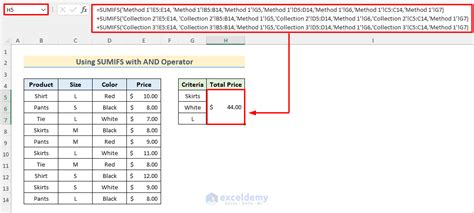
Formula: =SUMIFS(Sheet1:Sheet5!B:B, Sheet1:Sheet5!A:A, "Product A")
In this example, we're summing the values in column B (sales) across sheets 1-5, based on the criteria in column A (product). The Sheet1:Sheet5!B:B range tells Excel to look at columns B in all sheets from 1 to 5.
Method 2: Using SUMIFS with Named Ranges
Named ranges can make your formulas more readable and easier to manage. Suppose you have a named range called "SalesData" that spans multiple sheets. You can use SUMIFS with the named range like this:
Using Named Ranges with SUMIFS
Formula: =SUMIFS(SalesData, Product, "Product A")
In this example, we're summing the values in the "SalesData" range, based on the criteria in the "Product" column.
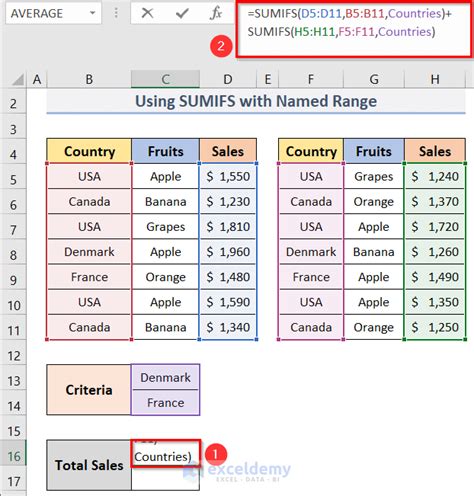
Method 3: Using SUMIFS with Multiple Criteria
Sometimes, you need to apply multiple criteria to your sum. For example, you might want to sum sales for a specific product and region. Here's how you can use SUMIFS with multiple criteria:
Using Multiple Criteria with SUMIFS
Formula: =SUMIFS(Sheet1:Sheet5!B:B, Sheet1:Sheet5!A:A, "Product A", Sheet1:Sheet5!C:C, "Region North")
In this example, we're summing the values in column B (sales) across sheets 1-5, based on two criteria: product (column A) and region (column C).
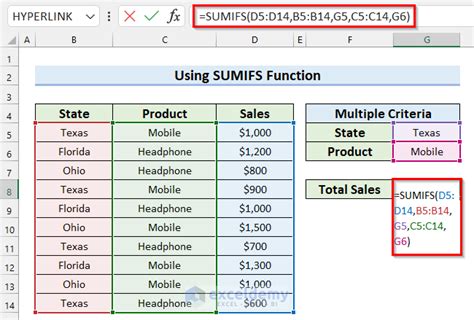
Method 4: Using SUMIFS with a Dropdown Menu
Using a dropdown menu can make it easy to switch between different criteria. Suppose you have a dropdown menu with different product names. You can use SUMIFS with the dropdown menu like this:
Using a Dropdown Menu with SUMIFS
Formula: =SUMIFS(Sheet1:Sheet5!B:B, Sheet1:Sheet5!A:A, A1)
In this example, we're summing the values in column B (sales) across sheets 1-5, based on the criteria in cell A1 (the dropdown menu).
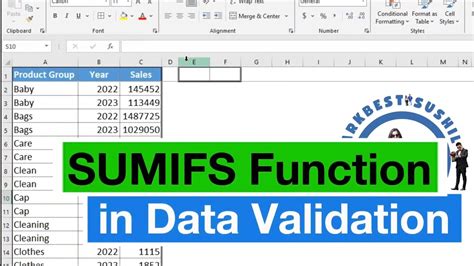
Method 5: Using SUMIFS with a PivotTable
Finally, you can use SUMIFS with a PivotTable to create a dynamic and flexible summary of your data. Here's how:
Using SUMIFS with a PivotTable
Formula: =SUMIFS(PivotTable, Field1, "Product A")
In this example, we're summing the values in the PivotTable, based on the criteria in Field1 (product).
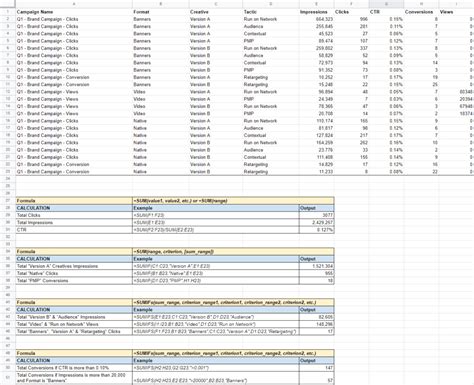
Gallery of SUMIFS Examples
SUMIFS Examples
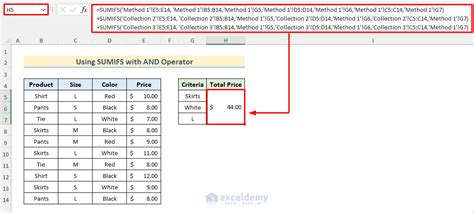
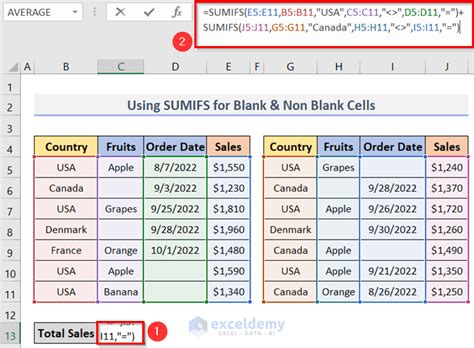
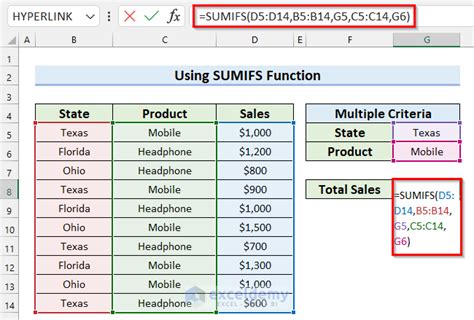
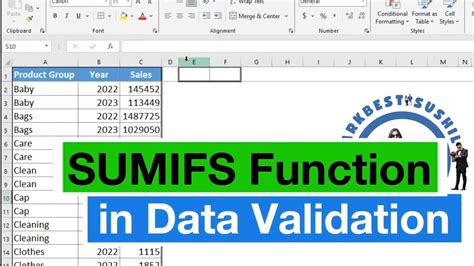
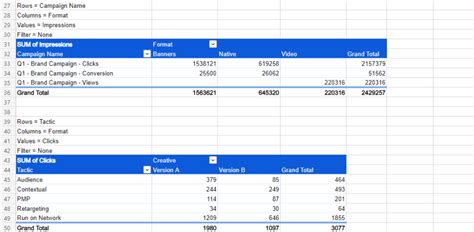
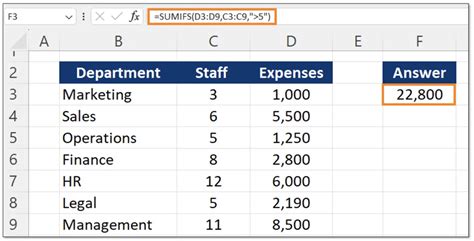
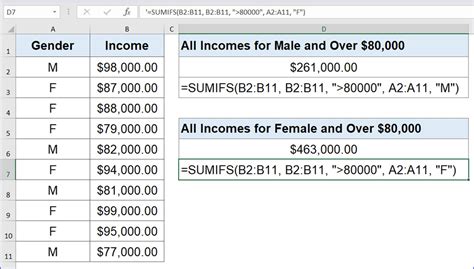
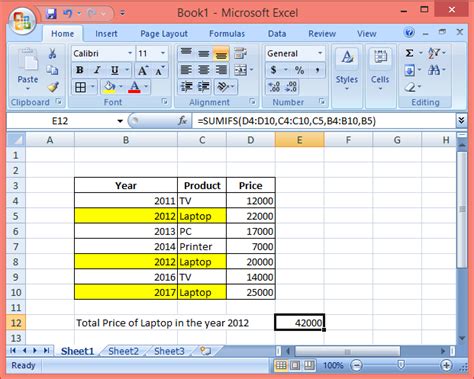
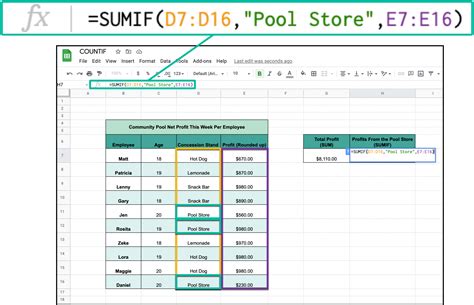
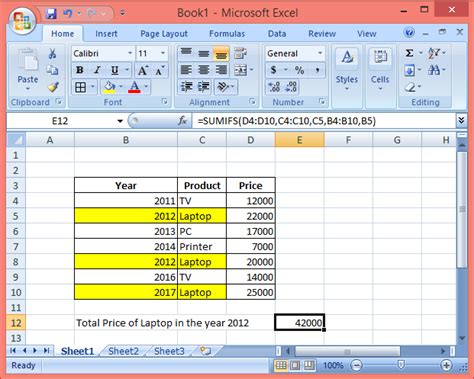
We hope this article has helped you learn how to use SUMIFS across multiple sheets in Excel. With these five methods, you can create powerful and flexible formulas to analyze your data. Remember to experiment with different criteria and ranges to get the most out of SUMIFS.
What's your favorite way to use SUMIFS? Share your tips and examples in the comments below!
