Why You Need a Summary Page in Excel
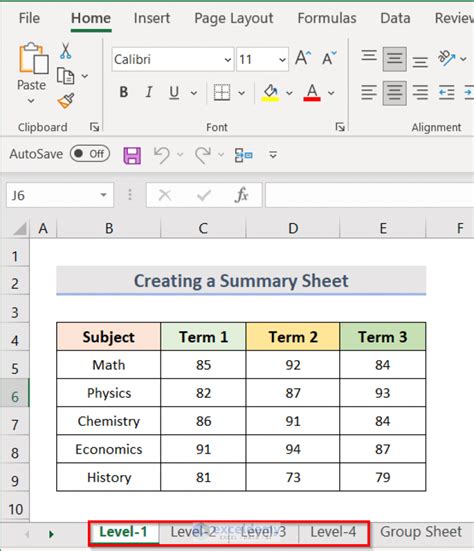
If you're working with large datasets in Excel, you know how overwhelming it can be to try to extract insights and make sense of the data. That's where a summary page comes in handy. A summary page is a single page in your Excel workbook that provides an overview of the data, highlighting key trends, patterns, and insights. It's a powerful tool that can help you to quickly and easily understand your data, and make informed decisions.
In this article, we'll explore five different ways to create a summary page in Excel, each with its own strengths and weaknesses. We'll cover the benefits of each approach, and provide step-by-step instructions on how to implement them.
Method 1: Using PivotTables
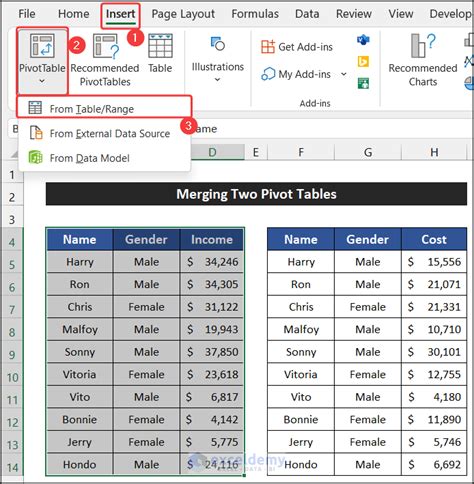
One of the most powerful tools in Excel is the PivotTable. A PivotTable is a dynamic summary of your data that allows you to rotate and aggregate your data in different ways. It's a great way to create a summary page in Excel, as it allows you to quickly and easily summarize large datasets.
To create a PivotTable in Excel, follow these steps:
- Select a cell range that contains your data
- Go to the "Insert" tab in the ribbon
- Click on the "PivotTable" button
- Choose a cell range to place the PivotTable
- Drag and drop fields into the PivotTable to create your summary
Benefits of Using PivotTables
- Highly flexible and customizable
- Allows for quick and easy summary of large datasets
- Can be used to create complex and detailed summaries
Limitations of Using PivotTables
- Can be overwhelming for beginners
- Requires a good understanding of data analysis and PivotTables
Method 2: Using Conditional Formatting
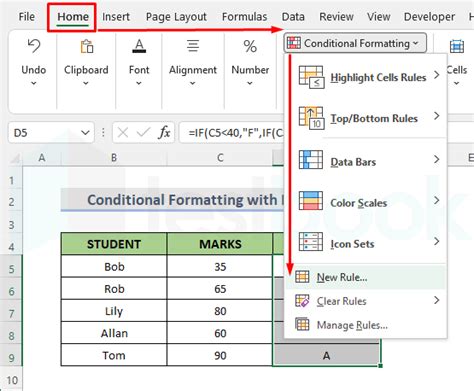
Conditional formatting is a powerful tool in Excel that allows you to highlight and summarize data based on specific conditions. It's a great way to create a summary page in Excel, as it allows you to quickly and easily identify trends and patterns in your data.
To create a summary page using conditional formatting in Excel, follow these steps:
- Select a cell range that contains your data
- Go to the "Home" tab in the ribbon
- Click on the "Conditional Formatting" button
- Choose a formatting rule to apply to your data
Benefits of Using Conditional Formatting
- Highly visual and easy to understand
- Allows for quick and easy identification of trends and patterns
- Can be used to create simple and intuitive summaries
Limitations of Using Conditional Formatting
- Limited to summarizing data based on specific conditions
- Not suitable for large or complex datasets
Method 3: Using Formulas and Functions

Formulas and functions are the building blocks of Excel, and can be used to create powerful and flexible summaries. By using formulas and functions, you can create a summary page in Excel that is tailored to your specific needs and requirements.
To create a summary page using formulas and functions in Excel, follow these steps:
- Select a cell range that contains your data
- Use formulas and functions to summarize and analyze your data
- Use referencing and anchoring to make your formulas and functions flexible and dynamic
Benefits of Using Formulas and Functions
- Highly flexible and customizable
- Allows for quick and easy summary of large datasets
- Can be used to create complex and detailed summaries
Limitations of Using Formulas and Functions
- Requires a good understanding of Excel formulas and functions
- Can be time-consuming and labor-intensive to set up
Method 4: Using Power Query
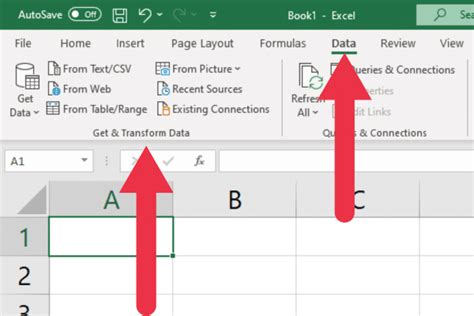
Power Query is a powerful tool in Excel that allows you to connect to and summarize large datasets. It's a great way to create a summary page in Excel, as it allows you to quickly and easily import and summarize data from a variety of sources.
To create a summary page using Power Query in Excel, follow these steps:
- Select a cell range that contains your data
- Go to the "Data" tab in the ribbon
- Click on the "New Query" button
- Choose a data source to connect to
- Use Power Query to summarize and analyze your data
Benefits of Using Power Query
- Highly flexible and customizable
- Allows for quick and easy summary of large datasets
- Can be used to create complex and detailed summaries
Limitations of Using Power Query
- Requires a good understanding of Power Query and data analysis
- Can be time-consuming and labor-intensive to set up
Method 5: Using Dashboards
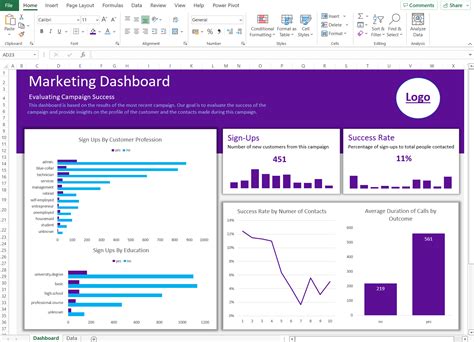
Dashboards are a powerful tool in Excel that allows you to create interactive and visual summaries of your data. They're a great way to create a summary page in Excel, as they allow you to quickly and easily explore and analyze your data.
To create a summary page using a dashboard in Excel, follow these steps:
- Select a cell range that contains your data
- Go to the "Insert" tab in the ribbon
- Click on the "Dashboard" button
- Choose a dashboard template to use
- Customize your dashboard to summarize and analyze your data
Benefits of Using Dashboards
- Highly visual and interactive
- Allows for quick and easy exploration and analysis of data
- Can be used to create simple and intuitive summaries
Limitations of Using Dashboards
- Limited to summarizing data in a specific format
- Requires a good understanding of dashboards and data visualization
Excel Summary Page Image Gallery
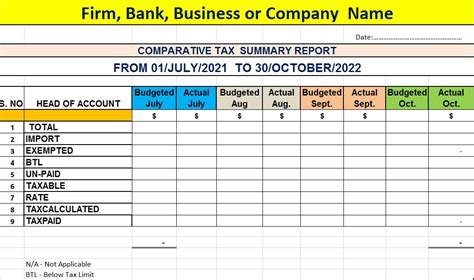
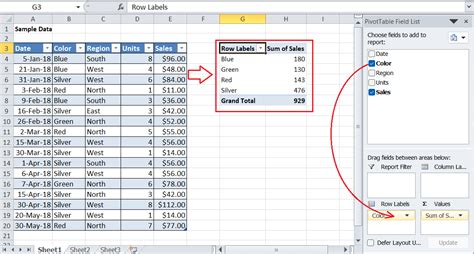
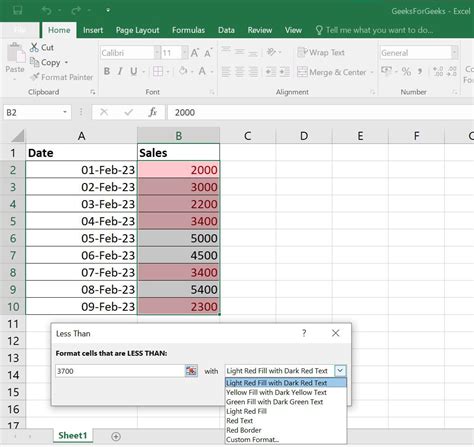
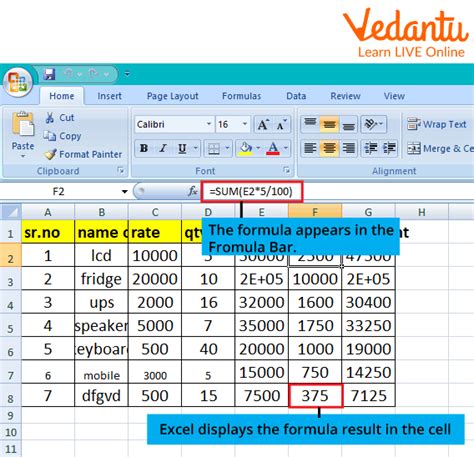
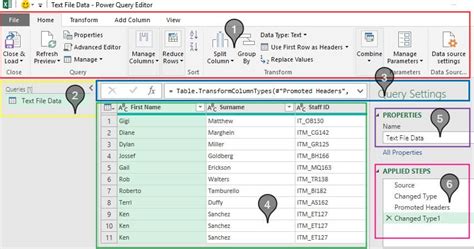
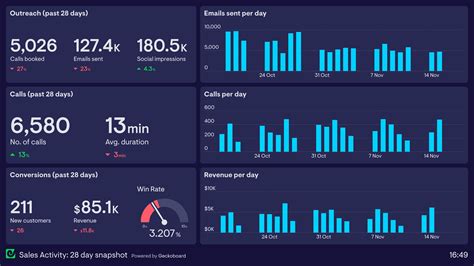
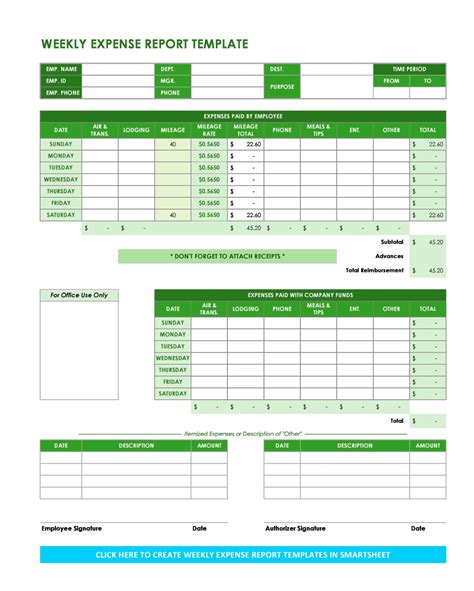
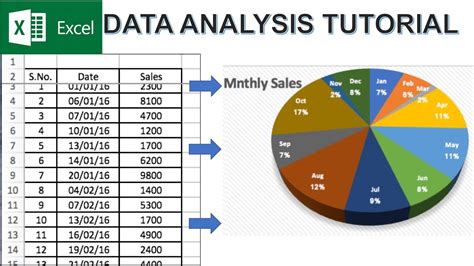
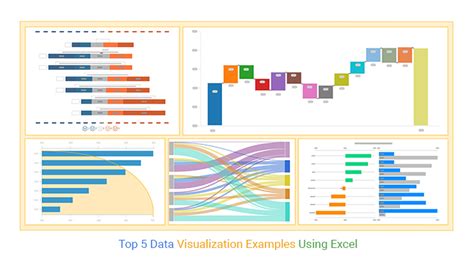
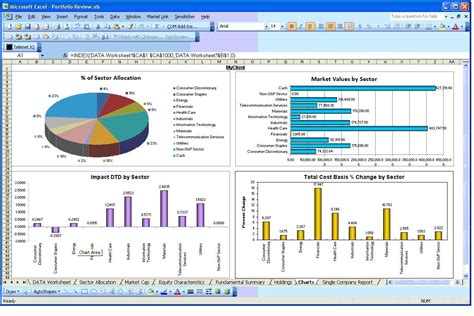
We hope this article has provided you with a comprehensive overview of the different ways to create a summary page in Excel. Whether you're using PivotTables, conditional formatting, formulas and functions, Power Query, or dashboards, there's a method that's right for you. By following the steps and tips outlined in this article, you'll be able to create a summary page that helps you to quickly and easily understand your data, and make informed decisions.
