Intro
Unlock the full potential of Google Sheets with the powerful SUMPRODUCT function. Mastering SUMPRODUCT enables you to perform complex calculations, data analysis, and conditional summing with ease. Learn how to use SUMPRODUCT with multiple criteria, arrays, and range references to boost your spreadsheet skills and streamline your workflow.
The art of using formulas in Google Sheets! If you're looking to take your spreadsheet skills to the next level, you're in the right place. In this article, we'll dive into the world of SUMPRODUCT, a powerful formula that can help you perform complex calculations with ease. Whether you're a beginner or an advanced user, this guide will walk you through the ins and outs of SUMPRODUCT, providing you with practical examples and expert tips to master this versatile formula.
What is SUMPRODUCT?
SUMPRODUCT is a formula in Google Sheets that allows you to multiply two or more arrays (ranges or arrays of numbers) and then sum the results. In other words, it enables you to perform a series of multiplications and additions in a single step, making it a game-changer for data analysis and calculations.
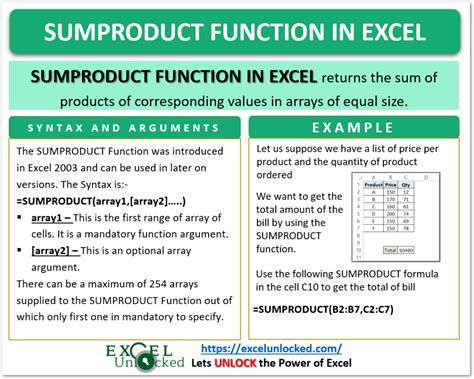
Why Use SUMPRODUCT?
So, why should you care about SUMPRODUCT? Here are just a few reasons why this formula is a must-know for any Google Sheets user:
- Flexibility: SUMPRODUCT allows you to perform multiple calculations at once, making it a versatile formula that can be used in a variety of scenarios.
- Speed: By using SUMPRODUCT, you can simplify complex calculations and reduce the number of formulas you need to write, saving you time and effort.
- Accuracy: With SUMPRODUCT, you can avoid errors that can occur when using multiple formulas, ensuring that your calculations are accurate and reliable.
Basic Syntax of SUMPRODUCT
The basic syntax of SUMPRODUCT is as follows:
SUMPRODUCT(array1, [array2], [array3],...)
Where:
array1is the first range or array of numbers you want to multiply.[array2],[array3],... are optional additional ranges or arrays you want to multiply.
Example 1: Simple Multiplication and Summation
Suppose you have two ranges, A1:A5 and B1:B5, and you want to multiply corresponding values and sum the results.
| A | B |
|---|---|
| 2 | 3 |
| 3 | 4 |
| 4 | 5 |
| 5 | 6 |
| 6 | 7 |
To calculate the sum of the products, you can use the following formula:
=SUMPRODUCT(A1:A5, B1:B5)
This will return the result: 139
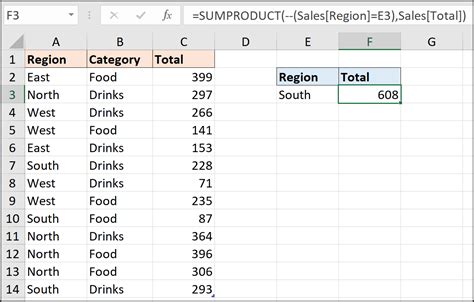
Example 2: Multiple Arrays
Now, let's say you have three ranges, A1:A5, B1:B5, and C1:C5, and you want to multiply corresponding values and sum the results.
| A | B | C |
|---|---|---|
| 2 | 3 | 4 |
| 3 | 4 | 5 |
| 4 | 5 | 6 |
| 5 | 6 | 7 |
| 6 | 7 | 8 |
To calculate the sum of the products, you can use the following formula:
=SUMPRODUCT(A1:A5, B1:B5, C1:C5)
This will return the result: 729
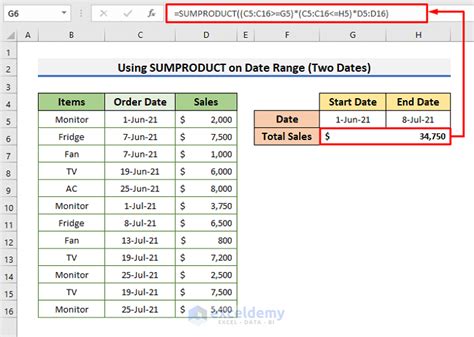
Tips and Tricks
Here are some expert tips to help you master SUMPRODUCT:
- Use arrays, not ranges: When using SUMPRODUCT, it's essential to use arrays instead of ranges. This will allow you to perform calculations on multiple values at once.
- Be mindful of data types: Make sure that the data types in your arrays are compatible. For example, you can't multiply text and numbers together.
- Use parentheses wisely: When using multiple arrays, use parentheses to group your calculations correctly. This will ensure that your formula returns the correct result.
Common Errors and Troubleshooting
Here are some common errors to watch out for when using SUMPRODUCT:
- #N/A error: This error occurs when one of the arrays is not numeric. Check your data and ensure that all arrays contain numbers.
- #VALUE! error: This error occurs when the arrays are not compatible. Check your data and ensure that the arrays have the same number of elements.
Best Practices
Here are some best practices to keep in mind when using SUMPRODUCT:
- Use clear and concise labels: Use clear and concise labels for your arrays and formulas. This will make it easier to understand your calculations and troubleshoot errors.
- Document your formulas: Document your formulas by using comments or notes. This will help others understand your calculations and make it easier to maintain your spreadsheet.
Conclusion
Mastering SUMPRODUCT can take your Google Sheets skills to the next level. By understanding the basic syntax and using expert tips and tricks, you can perform complex calculations with ease. Whether you're a beginner or an advanced user, this guide has provided you with the knowledge and skills to become a SUMPRODUCT master.
Now, go ahead and practice using SUMPRODUCT in your own Google Sheets. With time and practice, you'll become a pro at using this versatile formula.
Gallery of SUMPRODUCT Examples
SUMPRODUCT Example Gallery
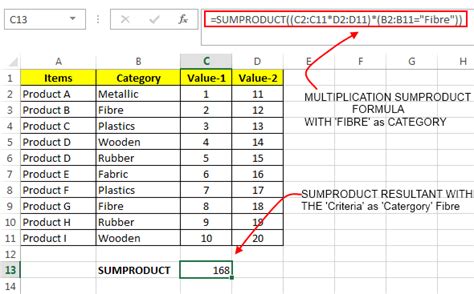
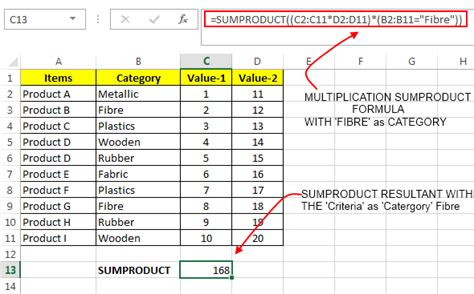
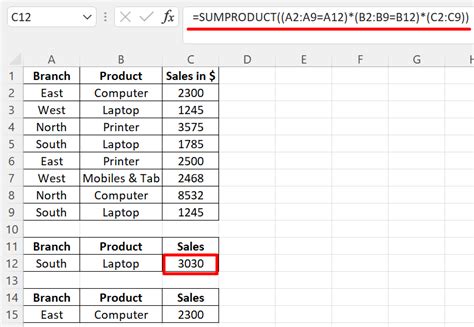
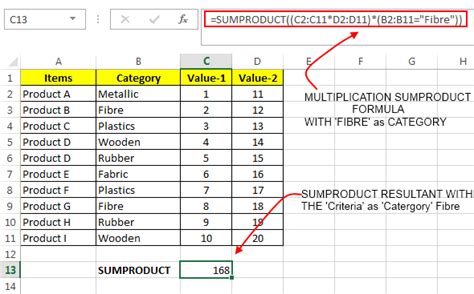
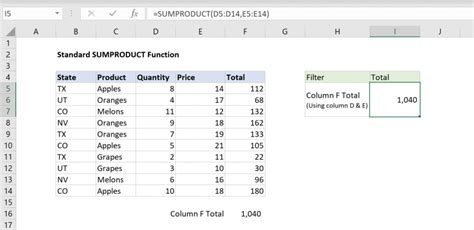
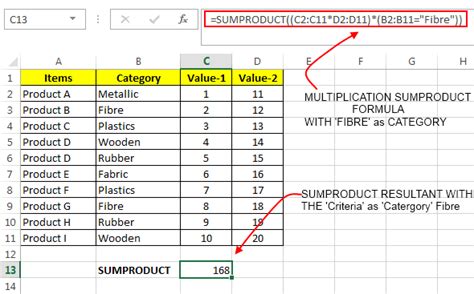
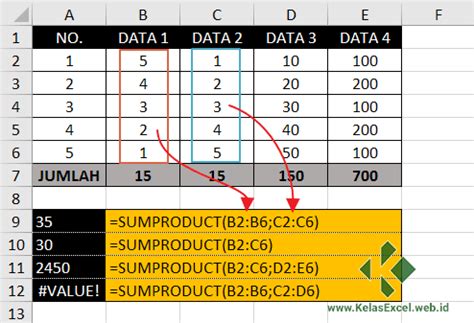
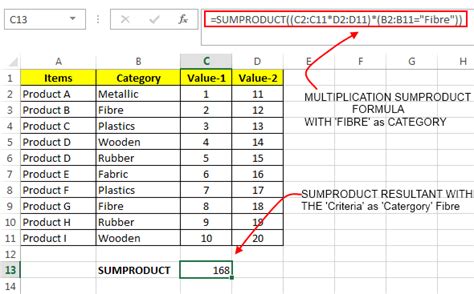
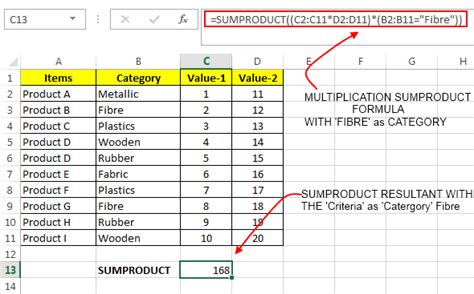
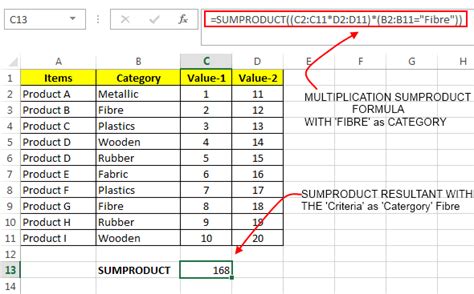
FAQs
- Q: What is the difference between SUMPRODUCT and SUM?
- A: SUMPRODUCT multiplies arrays and then sums the results, while SUM only sums values.
- Q: Can I use SUMPRODUCT with non-numeric data?
- A: No, SUMPRODUCT requires numeric data. If you try to use non-numeric data, you'll get an error.
- Q: Can I use SUMPRODUCT with multiple ranges?
- A: Yes, SUMPRODUCT can handle multiple ranges. Simply separate the ranges with commas.
