Creating informative and visually appealing graphs is an essential part of data analysis in Excel. One of the most effective ways to present data is by superimposing two graphs in Excel. This technique allows you to display multiple sets of data on the same graph, making it easier to compare and contrast the information. In this article, we will explore the importance of superimposing two graphs in Excel and provide a step-by-step guide on how to do it.
Why Superimpose Two Graphs in Excel?
Superimposing two graphs in Excel can help you to:
- Compare two sets of data side by side
- Show the relationship between two variables
- Highlight trends and patterns in the data
- Create a more comprehensive and informative graph
By superimposing two graphs, you can create a more engaging and interactive visual representation of your data, making it easier for your audience to understand and interpret the information.
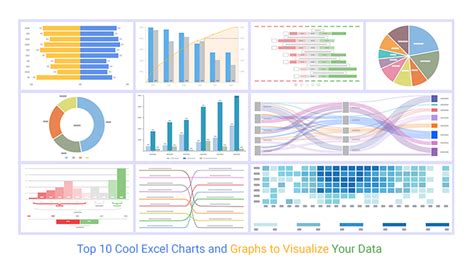
Preparing Your Data
Before you can superimpose two graphs in Excel, you need to prepare your data. Here are some steps to follow:
- Make sure your data is organized in a table format with headers in the first row and data in the subsequent rows.
- Ensure that the data is in a consistent format, such as dates or numbers.
- If you have multiple sets of data, make sure they are in separate columns.
Step 1: Create a New Graph
To superimpose two graphs in Excel, you need to create a new graph. Here's how:
- Select the data you want to graph.
- Go to the "Insert" tab in the ribbon.
- Click on the "Chart" button in the "Illustrations" group.
- Select the type of graph you want to create, such as a column or line graph.
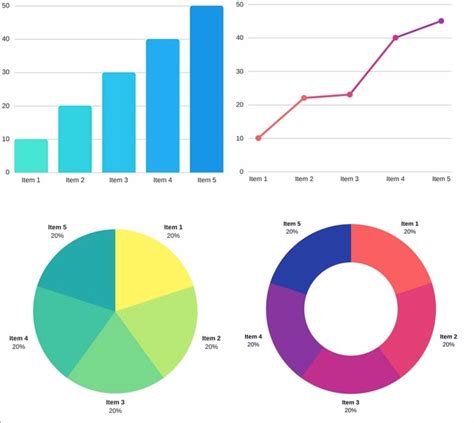
Step 2: Add a New Data Series
To superimpose a second graph on the first one, you need to add a new data series. Here's how:
- Select the graph you created in Step 1.
- Go to the "Chart Tools" tab in the ribbon.
- Click on the "Design" button in the "Chart Layouts" group.
- Click on the "Select Data" button in the "Data" group.
- In the "Select Data Source" dialog box, click on the "Add" button.
- Select the data you want to add as a new series.
Step 3: Customize the Graph
Once you have added the new data series, you can customize the graph to make it more informative and visually appealing. Here are some steps to follow:
- Use different colors and patterns to differentiate between the two data series.
- Add labels and titles to the graph to make it easier to understand.
- Use the "Chart Tools" tab to customize the graph's layout and design.
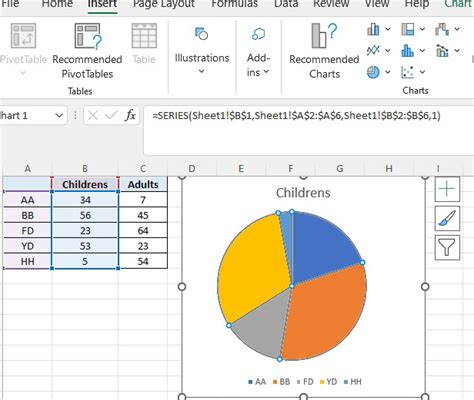
Tips and Tricks
Here are some tips and tricks to help you superimpose two graphs in Excel like a pro:
- Use the "Format" tab to customize the graph's appearance and layout.
- Use the "Analysis" tab to add trendlines and other analytical tools to the graph.
- Use the "Snap to Grid" feature to align the graph's elements to the grid.
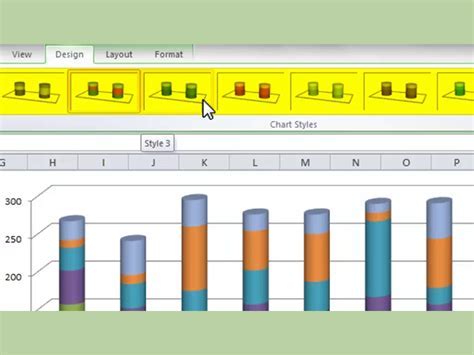
Conclusion
Superimposing two graphs in Excel is a powerful way to present data and create informative and visually appealing graphs. By following the steps outlined in this article, you can create stunning graphs that showcase your data in a clear and concise manner. Remember to customize the graph's appearance and layout to make it more engaging and interactive.
Excel Graph Gallery
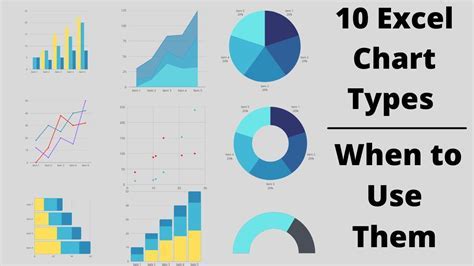
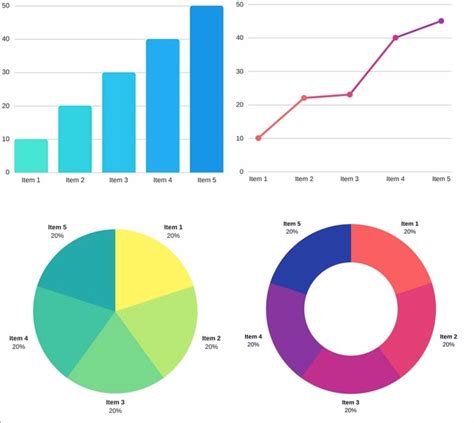
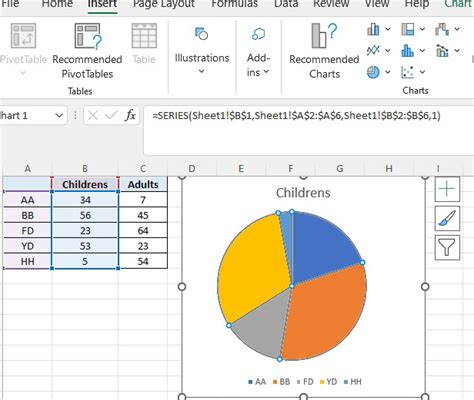
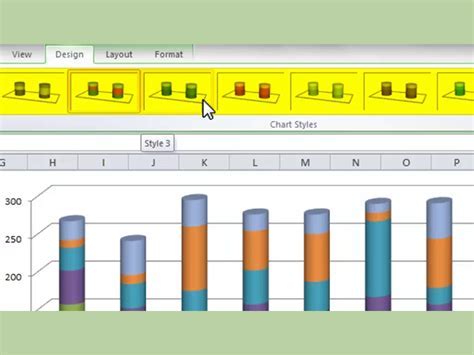
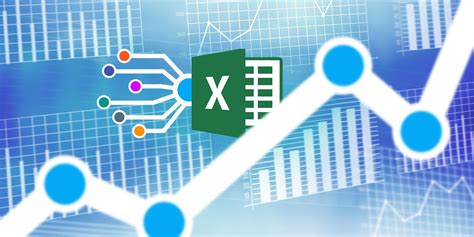
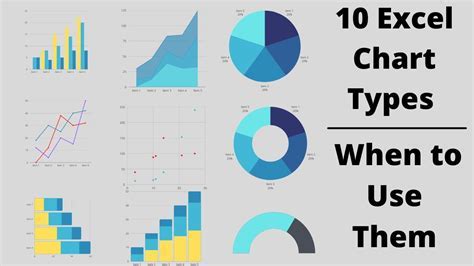
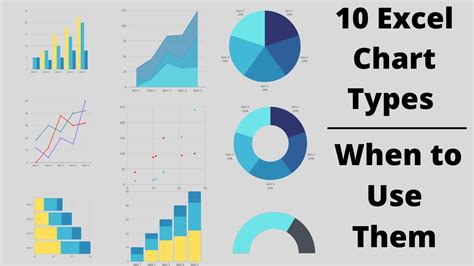
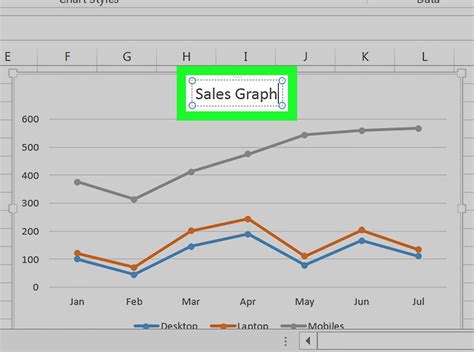
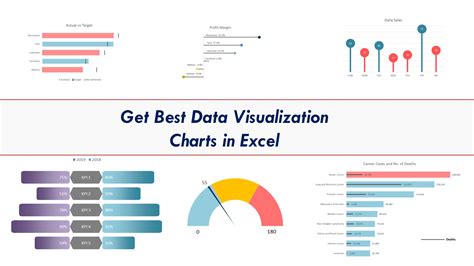
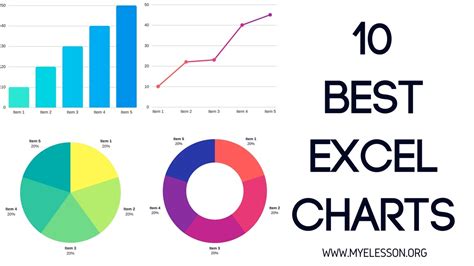
We hope you found this article helpful in learning how to superimpose two graphs in Excel. If you have any questions or need further assistance, please don't hesitate to ask. Share your experiences and tips in the comments section below.
