Swapping columns in Excel is a common task that can be accomplished in several ways, depending on your specific needs and preferences. Whether you're working with a small dataset or a large spreadsheet, being able to quickly and easily swap columns can save you time and improve your productivity.
In this article, we'll explore the various methods for swapping columns in Excel, including using the "Cut" and "Paste" functions, the "Insert Cut Cells" feature, and the "Power Query" tool. We'll also cover some common scenarios where swapping columns is particularly useful, such as when working with data from external sources or when rearranging columns to improve data analysis.
Why Swap Columns in Excel?
Before we dive into the methods for swapping columns, let's take a look at some common reasons why you might need to do so:
- Data analysis: Swapping columns can be useful when rearranging data to improve analysis or visualization. For example, you might want to move a column with dates to the left of a column with sales data to make it easier to analyze trends over time.
- Data import: When importing data from external sources, the columns may not be in the order you need them to be. Swapping columns can help you quickly reorganize the data to match your needs.
- Reporting: Swapping columns can be useful when creating reports or dashboards, as it allows you to customize the layout and presentation of your data.
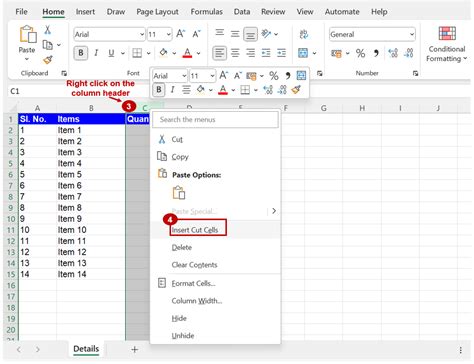
Method 1: Using Cut and Paste
One of the simplest ways to swap columns in Excel is to use the "Cut" and "Paste" functions. Here's how:
- Select the column: Select the entire column you want to move by clicking on the column header.
- Cut the column: Right-click on the selected column and choose "Cut" (or use the keyboard shortcut Ctrl+X).
- Select the destination: Select the column where you want to move the cut column.
- Paste the column: Right-click on the selected column and choose "Paste" (or use the keyboard shortcut Ctrl+V).
Method 2: Using Insert Cut Cells
Another way to swap columns in Excel is to use the "Insert Cut Cells" feature. Here's how:
- Select the column: Select the entire column you want to move by clicking on the column header.
- Cut the column: Right-click on the selected column and choose "Cut" (or use the keyboard shortcut Ctrl+X).
- Select the destination: Select the column where you want to move the cut column.
- Insert Cut Cells: Right-click on the selected column and choose "Insert Cut Cells" (or use the keyboard shortcut Ctrl+Shift+=).
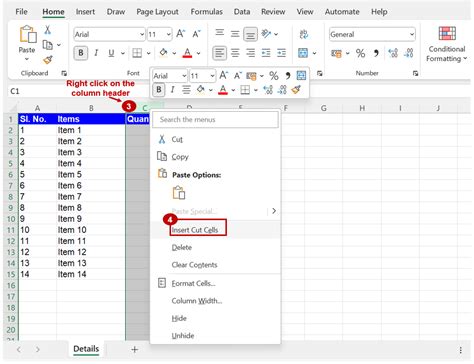
Method 3: Using Power Query
If you're working with large datasets or complex data models, you might want to use the Power Query tool to swap columns. Here's how:
- Select the data: Select the entire dataset by clicking on the top-left corner of the data range.
- Go to Power Query: Go to the "Data" tab in the ribbon and click on "From Table/Range" to open Power Query.
- Select the column: Select the column you want to move by clicking on the column header in the Power Query editor.
- Drag and drop: Drag and drop the selected column to the new location.
Common Scenarios for Swapping Columns
Swapping columns is a useful technique in a variety of scenarios, including:
- Data import: When importing data from external sources, the columns may not be in the order you need them to be. Swapping columns can help you quickly reorganize the data to match your needs.
- Data analysis: Swapping columns can be useful when rearranging data to improve analysis or visualization. For example, you might want to move a column with dates to the left of a column with sales data to make it easier to analyze trends over time.
- Reporting: Swapping columns can be useful when creating reports or dashboards, as it allows you to customize the layout and presentation of your data.
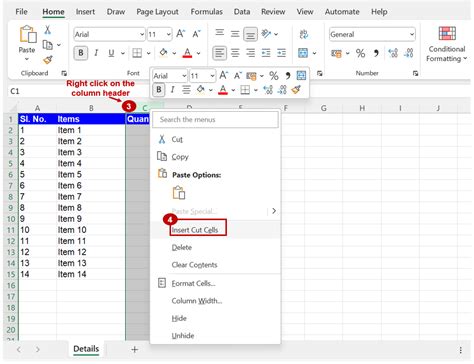
Best Practices for Swapping Columns
Here are some best practices to keep in mind when swapping columns in Excel:
- Use the correct method: Choose the method that best fits your needs. If you're working with small datasets, the "Cut" and "Paste" functions might be sufficient. If you're working with large datasets or complex data models, Power Query might be a better choice.
- Test your data: After swapping columns, test your data to make sure everything is in the correct order and that there are no errors.
- Document your changes: Keep track of any changes you make to your data, including swapping columns. This can help you troubleshoot any issues that arise later on.
Gallery of Swapping Columns in Excel
Swapping Columns in Excel Image Gallery
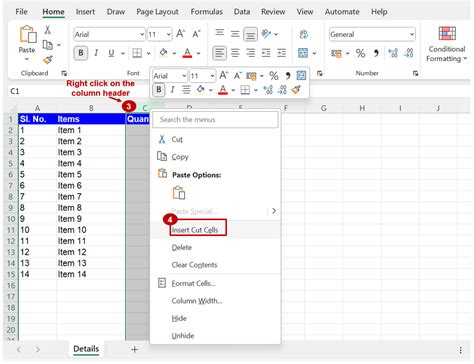
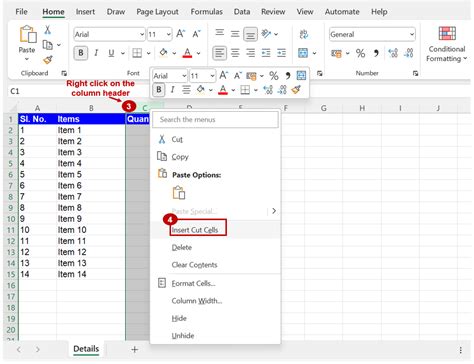
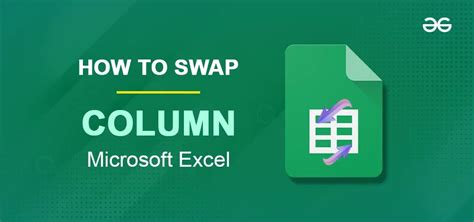
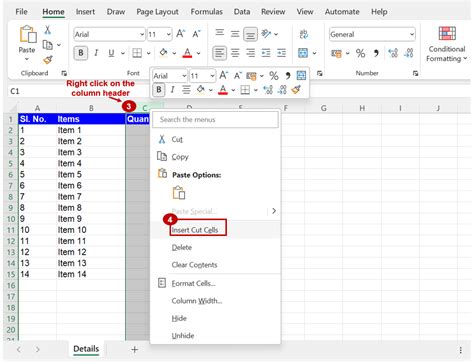
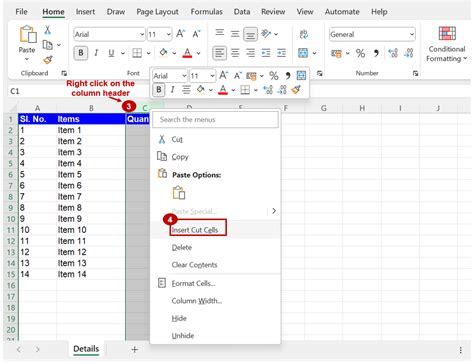
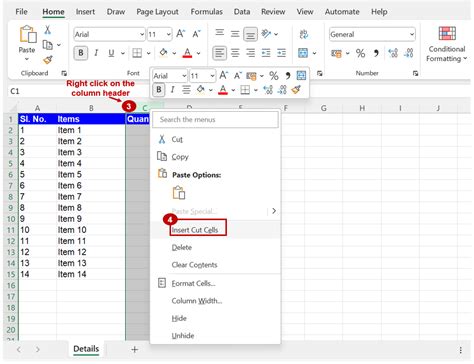
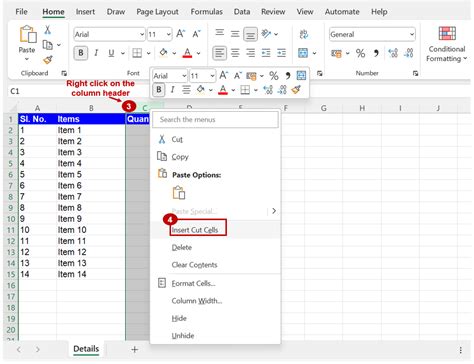
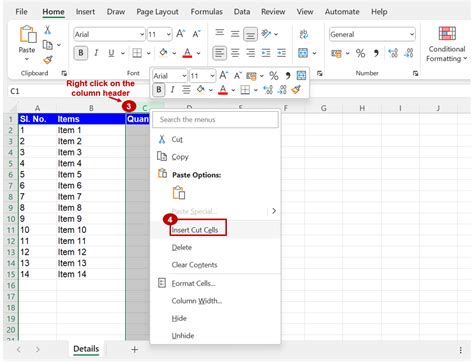
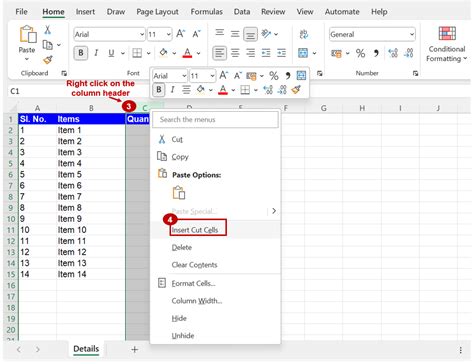
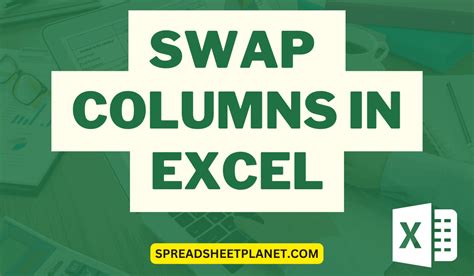
Conclusion
Swapping columns in Excel is a useful technique that can help you quickly reorganize your data to improve analysis, visualization, and reporting. By using the correct method, testing your data, and documenting your changes, you can ensure that your data is accurate and reliable. Whether you're working with small datasets or complex data models, swapping columns is a skill that every Excel user should have in their toolkit.
We hope this article has provided you with a comprehensive guide to swapping columns in Excel. If you have any questions or need further assistance, please don't hesitate to ask. Happy Excel-ing!
FAQ
Q: How do I swap columns in Excel?
A: You can swap columns in Excel by using the "Cut" and "Paste" functions, the "Insert Cut Cells" feature, or the Power Query tool.
Q: What is the best method for swapping columns in Excel?
A: The best method for swapping columns in Excel depends on your specific needs and preferences. If you're working with small datasets, the "Cut" and "Paste" functions might be sufficient. If you're working with large datasets or complex data models, Power Query might be a better choice.
Q: How do I test my data after swapping columns?
A: After swapping columns, test your data to make sure everything is in the correct order and that there are no errors. You can do this by reviewing your data visually or by using formulas and functions to check for errors.
Q: How do I document my changes after swapping columns?
A: Keep track of any changes you make to your data, including swapping columns. This can help you troubleshoot any issues that arise later on. You can document your changes by using comments, notes, or a change log.
